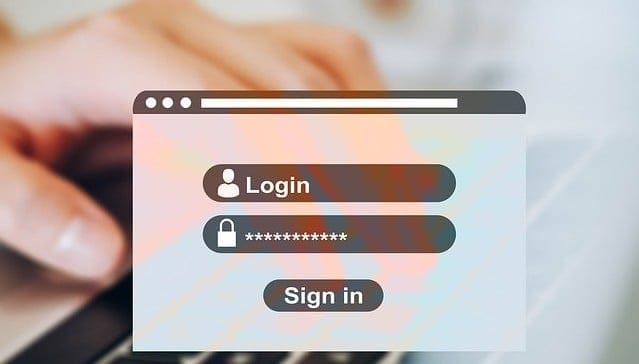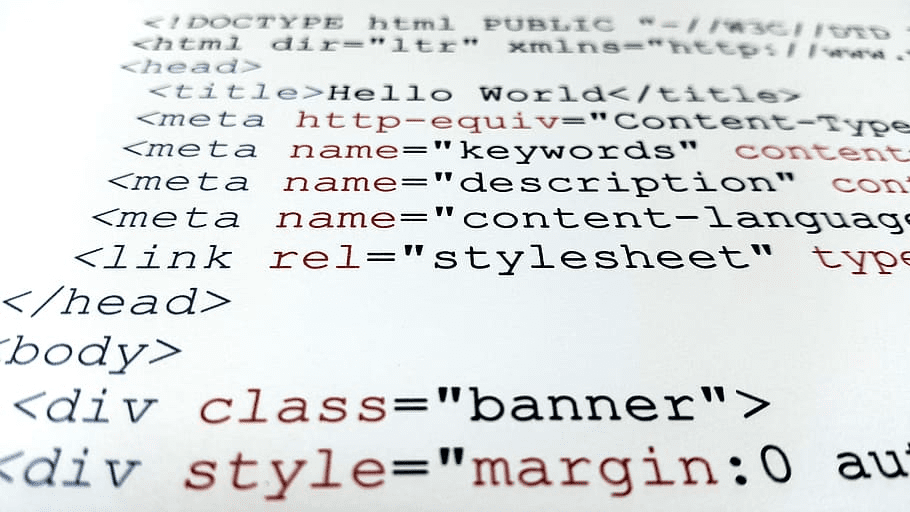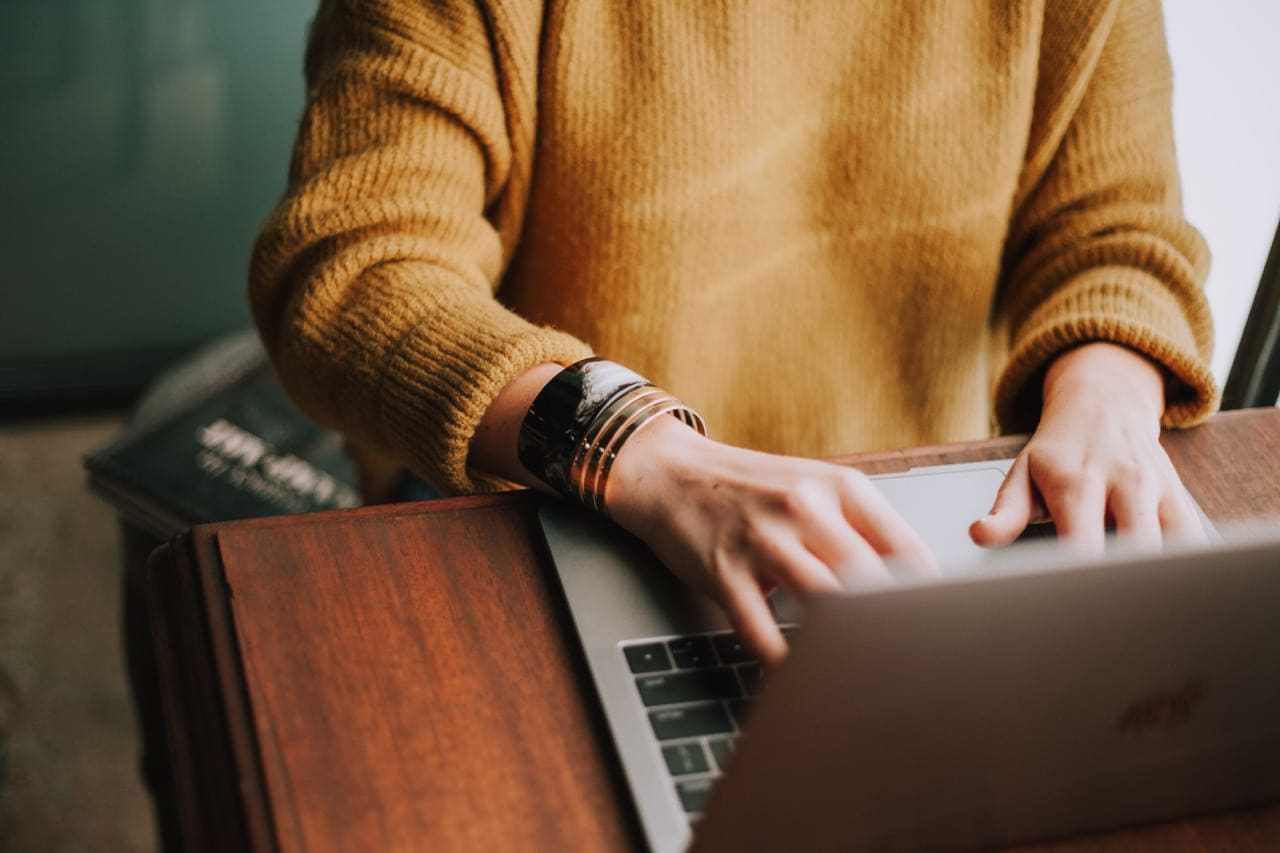Your password is the first line of defense in keeping your account secure on any platform. It’s obviously important to use a unique and secure password everywhere. But this is even more important for workplace accounts. If someone were able to guess your password and gain access to your Slack account, not only would they be able to see any private information discussed but would be able to send messages as you too.
How to Reset Your Password on Slack
If you want to change your password in Slack to make it stronger and more difficult to guess, you need to configure your account settings. To get to your account settings, you need to browse to https://slack.com/home. From here, click on “Account settings” at the top of the page.
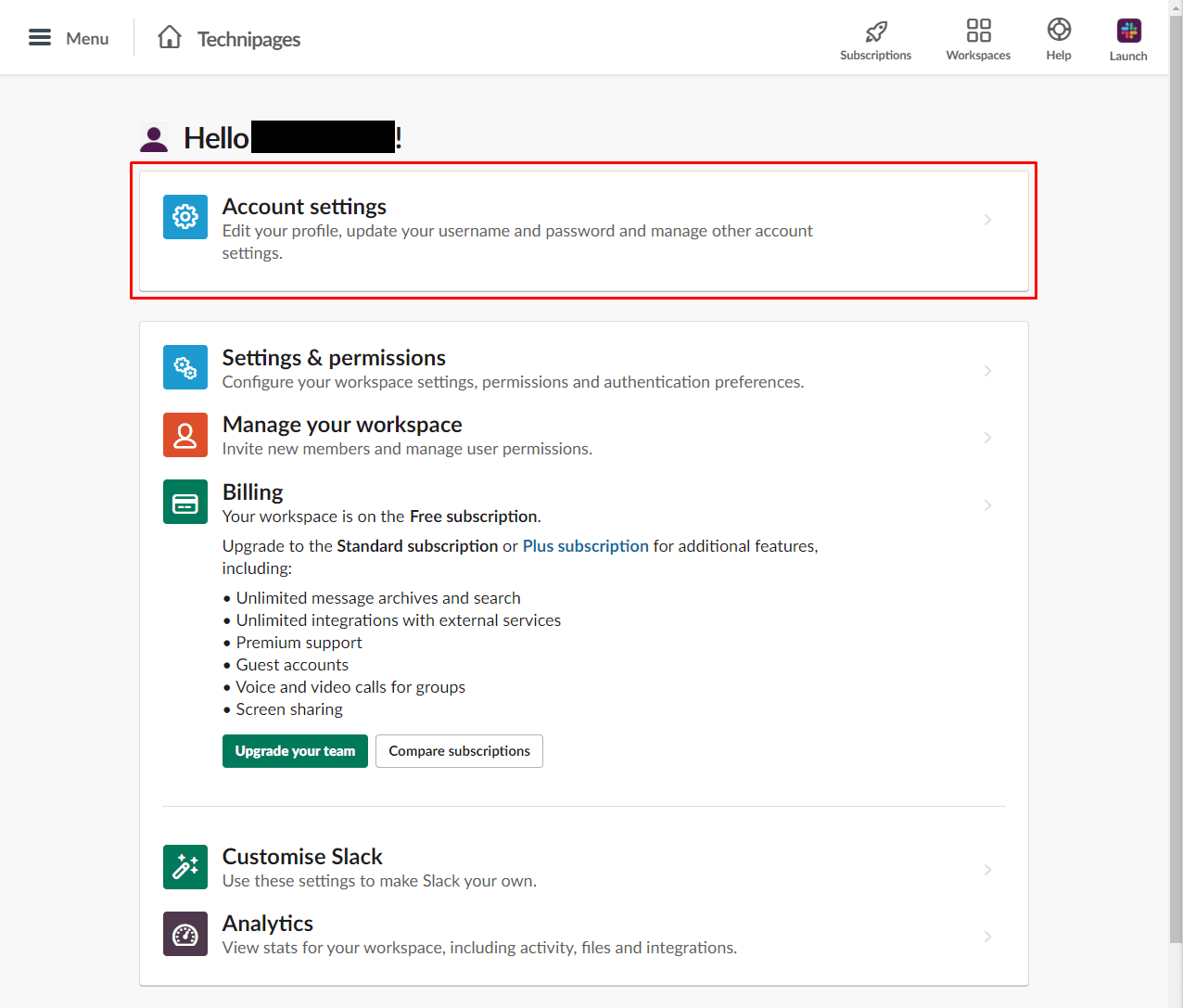
On the account settings page, click on “Expand” in the “Password” section. This will open the password changing screen.
Note: If you don’t have the option to expand the password section, then your organization is using a Single Sign-On (SSO) solution to authenticate to Slack, such as Okta, OneLogin, or GSuite. If you’re using a third-party SSO identity provider, you’ll need to change your password through their system rather than in Slack.

In the expanded change password screen, enter your current password in the text box labeled “Current password.” The new password you want to use in the “New password” text box, then click “Save password.”
Tip: Slack requires your password to be a minimum of six characters long and can’t be common passwords such as “123456”, “abcdef,” or “password.” Additionally, if you’re required to change your password by the system administrator, you can’t change your password to be the same as your old password. We recommend that you choose a stronger password than that with a minimum of ten characters, however, as six characters are concise for a password. To read our article on password strength, click here.

Having a strong password is an important part of keeping your account secure. By following the instructions in this guide, you’ll be able to change your password to something more secure. Do you feel safe with your new password? Share your thoughts below!