Bixby is a very handy digital assistant that you can use with your phone, Galaxy Watch or Samsung TV.
You can use Bixby to control your TV, jump to the next episode of your favorite TV series, find out what songs are included in your favorite show’s soundtrack, and so on.
In other words, Bixby allows you to spend more time watching the shows you like and less time navigating through your TV’s menu.
If Bixby is not working on your Samsung TV, keep on reading this guide to learn what could be causing this problem and how you can fix it.
Contents
Fix Bixby Won’t Work on Samsung TV
1. Make sure your TV is compatible with Bixby
Not all the Samsung smart TVs out there can run Bixby. The assistant supports only the devices manufactured in 2018 and newer.
So, if your TV was manufactured before 2018, this means it’s not compatible with Bixby. The only solution is to upgrade your TV and get a newer model.
On compatible TVs, Bixby is already installed and ready to use. Connect your TV to the internet, sign in to your Samsung account and you’re ready to go.
Keep in mind that you need to sign in to your Samsung account if you want to access and use all the features that Bixby has to offer.
2. Get the latest Samsung TV software version
Running outdated Samsung TV software versions may break certain Bixby features or even brick the assistant completely.
- Go to Settings using your remote control
- Select Support → Software Update → Update Now.
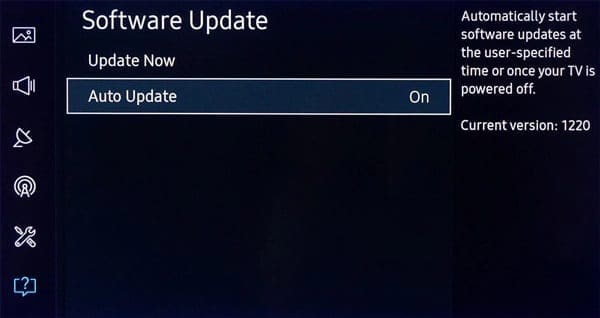
Once you hit the Update Now button, your TV will download and install the latest software version. This should take three to ten minutes depending on the update file size.
Once the update is complete, restart your TV if it does not restart automatically to apply the latest changes.
3. Check your Samsung Smart Remote
If your Bixby voice commands are not working properly on your Smart Remote, check your batteries.
Don’t rush into buying a new remote. If your batteries got depleted, you won’t be able to use Bixby.
Steps to delete your Samsung TV cache:
- Power up your Samsung TV
- Navigate to Settings → select Apps
- Select System apps → select the app you want to start with
- Hit the Clear cache button → hit OK.
The cache of the respective app should be deleted now. Since cache memory is stored in each and every app, you need to repeat the same process for all the apps installed on your smart TV.
Try clearing the cache of all the apps to completely rule out the app cache as a possible root-cause of this problem.
Clearing your TV’s cache brings a series of other useful benefits:
- Your TV will respond faster to your commands
- Browser performance and speed will improve
- You’ll also remove malware hiding in the cache.
To delete your Samsung TV cookies:
- Go to Settings → Broadcasting
- Select Expert Settings
- Go to the HbbTV Settings → Delete Browsing Data

- You’ll be asked if you want to delete cookies → select Yes.
5. Change the voice recognition settings
Some users suggested that changing the voice recognition settings and country language could help reset Bixby’s voice recognition module.
- Press the Menu button your remote
- Select System → Voice recognition
- Go to Language → choose a language from the list (ideally, one that you speak)
- Switch back to your original language and check if Bixby is working as it should now.
Contact Samsung Support
If the problem persists, contact Samsung support and let them know what troubleshooting methods you pursued so far.

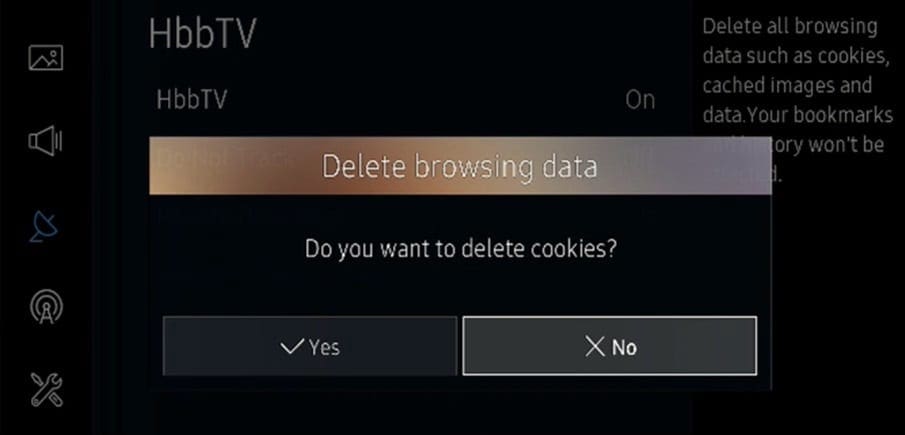
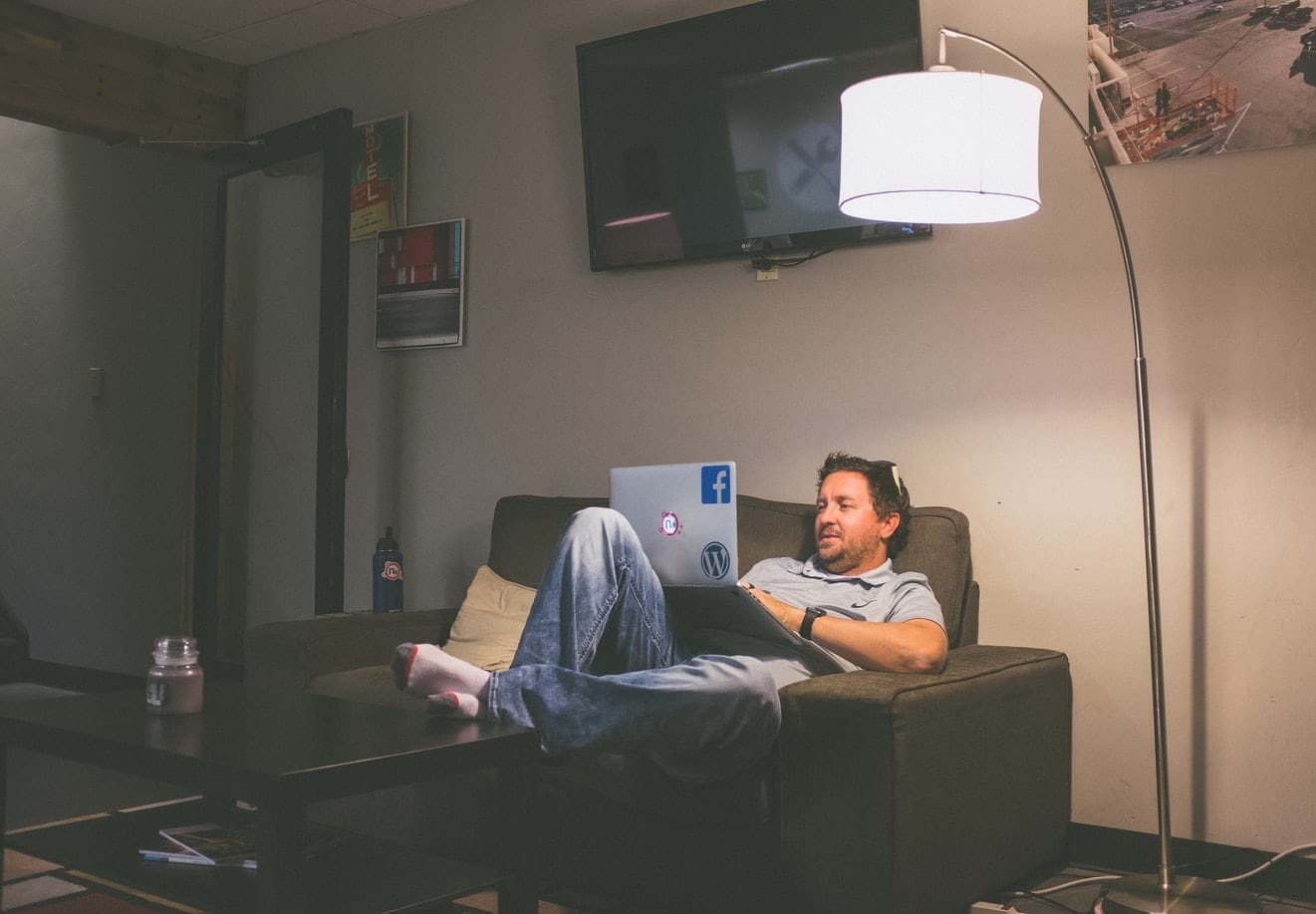

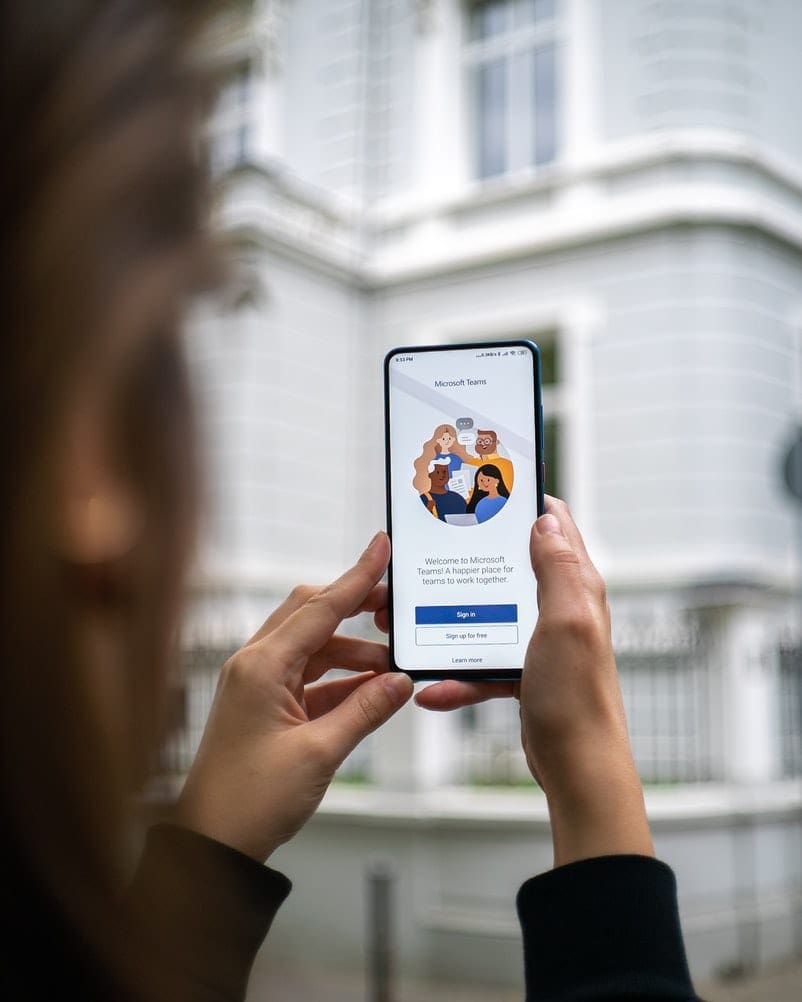

Bixby stopped working. Working with settings did not help. Is it safe to shut off computer, TV and Xfinity hub, before shutting off power and re-booting the system? Thanks.
Samsung AU55 au8000 tv bixby not working.
Bixby not working did all the trouble shooting still not working.
Very disappointing to pay this much for a top quality (or so I thought) HDTV and then not have all its features work! Bixby Schmixby! Hah!!!
Same prob here, new 65Q95 samsung tv, bixby not working, doesn’t even show the bixby explore now, did all troubleshoot, nothing, i am sick of samsung now, first happy, but what use if the bixby or alexa voice rec is not working
I have this problem too. Samsung Q90T 85 inch. No Bixby after all researched cures.
I cannot grr into auto update frrom settings. My Bixby doesn’t work. My tv s a two eek old un65tu82002020. I have unplugged it. Gone into settings. Tried to go to update failed. Cannot used reset. Gone through two techs at Samsung and still no Bixby . Any suggestions