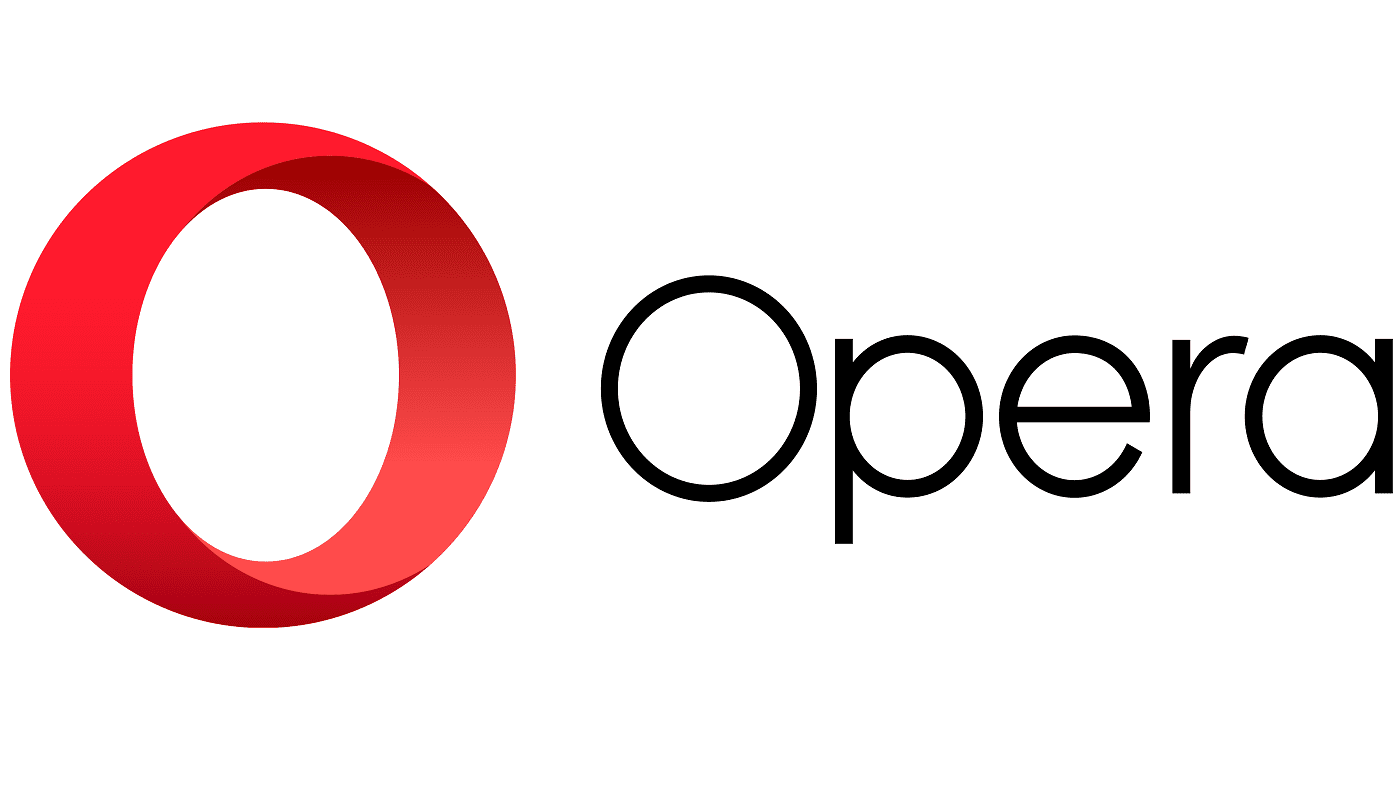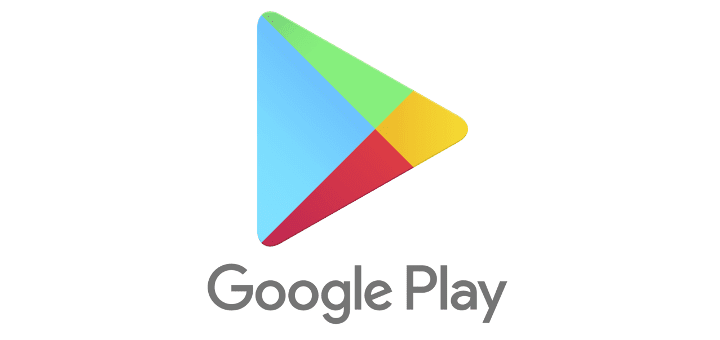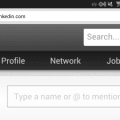When you configure dark mode for Android, you get a theme that’s easier on the eyes. If you have to look at your phone in a dark environment, you probably need to look away because the light mode hurts your eyes. Even in a hurry, you can turn on dark mode on Opera for your Android device to improve your reading experience. Keep reading to see how easy it is to use this helpful mode and how you can also put your keyboard in dark mode.
Contents
How to Configure Dark Mode for Opera on Android
Even if you’ve used the dark mode feature before, you’ll need to check the steps to turn it on since they might differ. From time to time, companies change the design of their browsers and force their users to have to figure out how to use a feature they know how to turn on but with the previous design. To turn on dark mode on Opera for Android, open the Opera app and tap on your profile picture at the bottom right.
Tap on the cogwheel at the top right to go to Settings and tap on the Appearance option. The Theme option will be the first one on the list. You can choose from options such as:
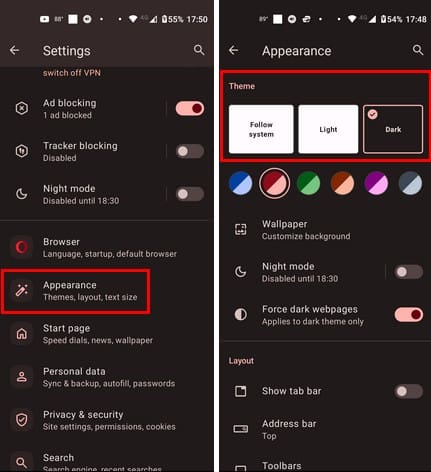
- Follow system: This option means that if you have your Android on dark mode, so will the browser. The same applies to light mode.
- Light
- Dark
It’s not over yet, since you may already be using dark mode, but you can do more. Below the Dark option, you’ll see colors you can apply to the theme. You can choose from colors such as:
- Blue
- Orange
- Peach
- Green
- Purple
- Grey
The colors will be applied instantly, and the same applies to the dark mode. You can see what it’ll look like without restarting the browser.
If you want to make your screen even darker, you can use Night Mode. It’s not the same as dark mode since it only lowers the screen brightness and doesn’t change the browser’s color. But one thing to remember is that dark mode will not apply to the sites you visit and only to the browser. But, if you want to complete the dark mode experience, the night mode feature is a good option.
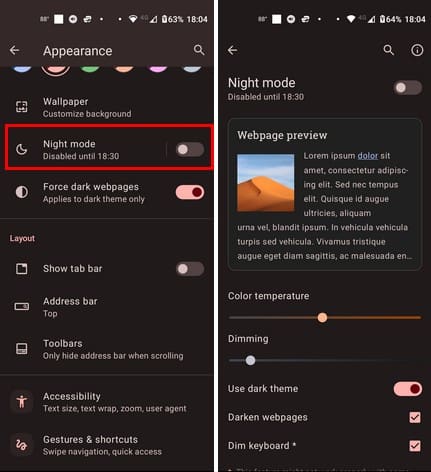
By tapping on the night mode option, you can adjust the intensity of the feature. At the top, you’ll see a preview of what the text on a site will look like. You’ll also see a Color Temperature slider where you can adjust the warm colors that are easier to look at. There is also a Dimming slider to change how dark the screen gets.
How to Configure Dark Mode from Within the Night Mode Option
If you had issues enabling dark mode with the previous steps, you could also allow dark mode through the night mode feature. You only need to toggle it on, and two options will appear; Dark web pages and dim keyboard. If you choose to dark your keyboard, you must give Opera the display over other apps’ permissions. Find and select Opera and toggle on the feature.
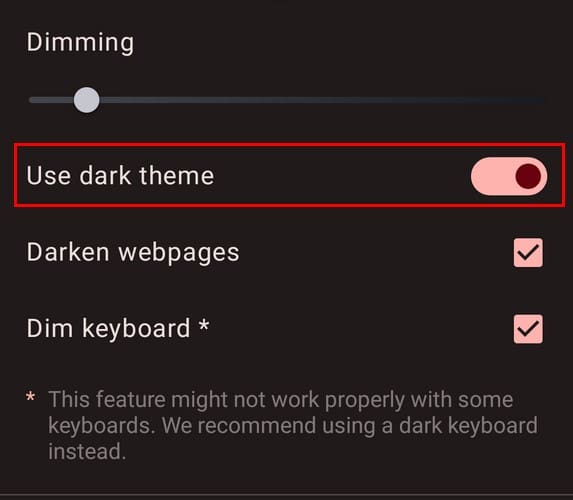
Go back to the browser, and you can also schedule night mode. By using this feature, you have one less thing to do. You can choose from options such as Custom or From Sunset to Sunrise. With the Custom option, a start and end time option will appear. Use the slider to set the left part as the Start time and the other side as the end time. You can see the time you put the slider below. In the image below, the time is in military time, but that’s because it’s using the time how it’s displayed on the Android device. Depending on how you have it set, IP is how it’ll be displayed.
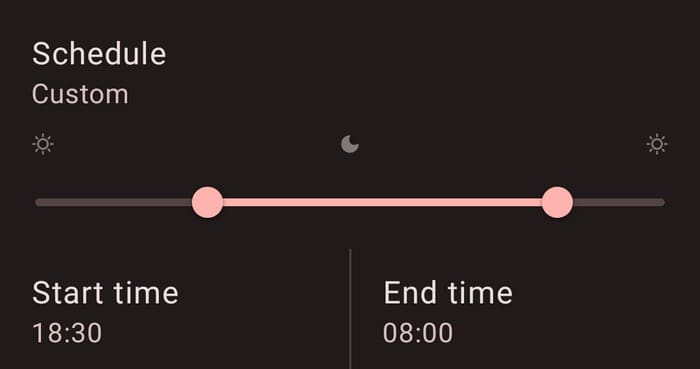
You can turn on night mode anytime, even if you create a schedule. At the top of the night mode feature, you’ll see the button you can toggle on.
In the Appearance section, toggle on the Force dark web pages. It’ll say that it only applies to dark mode. To test it, go to any site you previously saw in light mode; it should now be in dark mode and will be easier on your eyes. If you don’t have this option toggle on, all the sites will be in light mode.
Further Reading
Did you like how dark mode made Opera look? In that case, here is how you can enable dark mode on Microsoft Teams. If you want to have dark mode everywhere, then here is how to turn on dark mode for Windows 11. Firefox users, there is also a dark mode feature for you to enjoy on that browser as well.
Conclusion
Dark mode for Opera is a helpful feature that not only helps you save battery life but also takes it easy on the eyes. You can turn it on or off anytime since the change is not permanent. You can enable dark mode in two different ways: just in case one doesn’t work. Do you have dark mode on most of your apps? Share your thoughts in the comments below, and please share the article with others on social media.