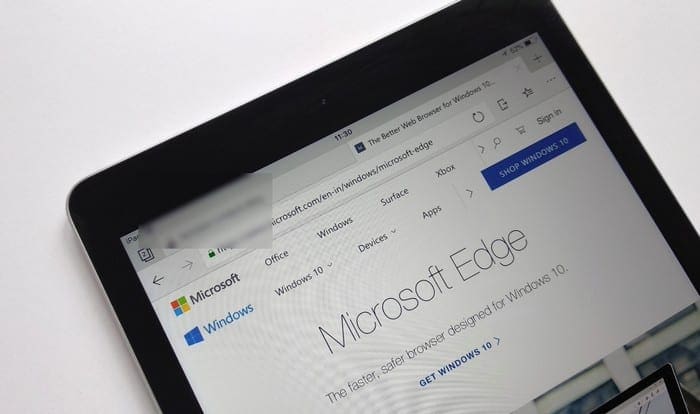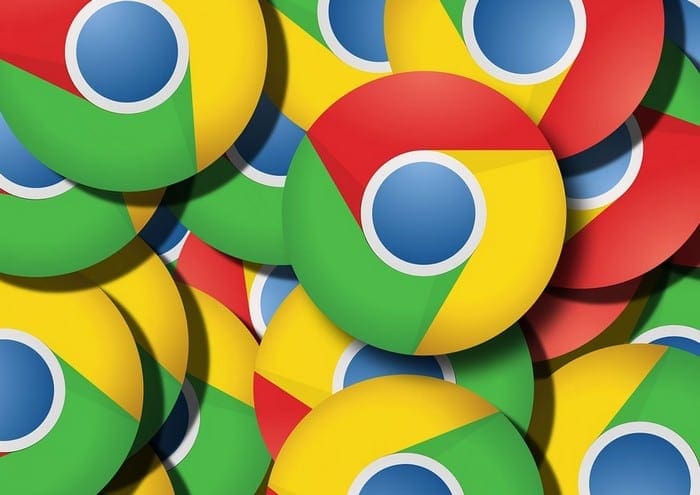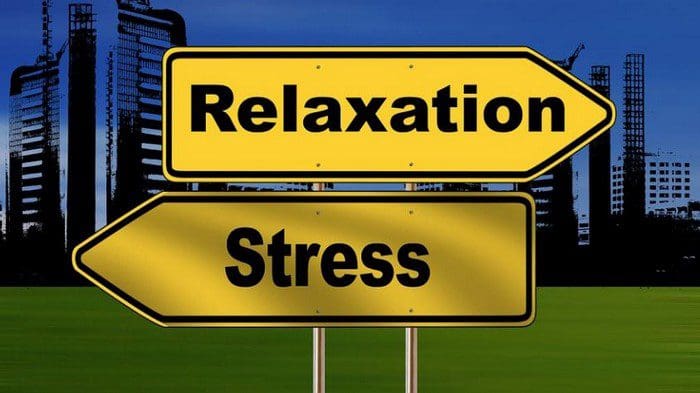Google Maps is a mapping application service developed by the technology giant, Google. It is available on a web browser and an application on your android. It has a multitude of important features such as satellite imagery, 360° street pictures, real-time traffic conditions, and store information.
Google Maps was developed by two Danish brothers, Lars and Jens Eilstrup Rasmussen in a company called 2 Technologies. in October 2004, Google acquired the company in October 2004. Google immediately began the work of polishing the app into a fully-fledged web mapping app. Afterward, Google acquired Keyhole, a digital mapping company, and ZipDash, a realtime traffic analysis company to further boost Google Maps features.
By now, Google Maps has added so many important features such as real-time accident reporting, assisted GPS, map maker, offline maps, 3D globe map, and incognito mode.
Usage
Just like most tools, both real-life and virtual, Google Maps can be hard to use effectively because of the sheer number of features in it. Let me guide you through some basic usage of Google Maps.
Going Somewhere
This is the most intended use of Google Maps, just going from point A to point B while Google Maps giving you extra advice on optimal road routing and traffic conditions. Let me walk you through a scenario :
Let’s imagine that you are an author looking for new inspirations, so you wanted to go on a road trip vacation. You are currently planning your vacation route across Europe and will do it once the pandemic is over.
First, open up your Google Maps. Then click on that turn-right sign.
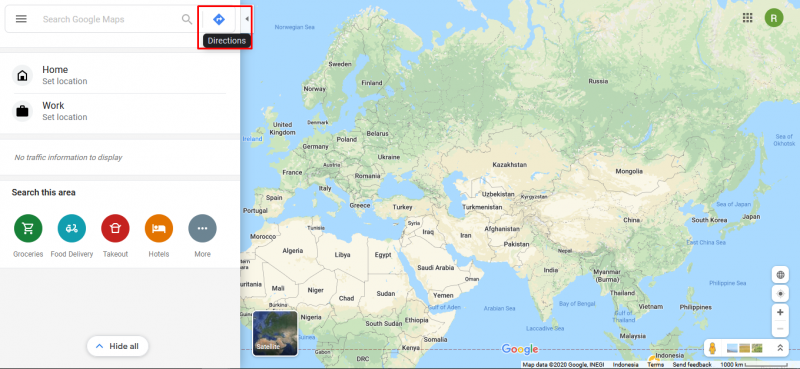
Let’s say you are currently in Stockholm, Sweden and your first destination will be Helsinki Finland. Now insert Stockholm in the starting point location.
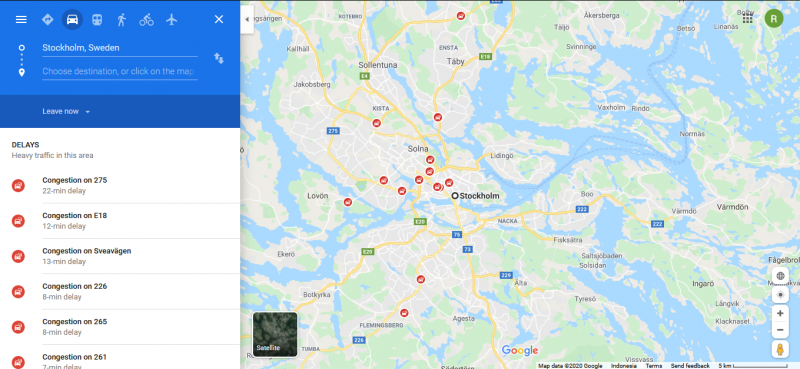
The app will automatically zoom the map to Stockholm, and collect basic information about traffic near that area.
Now its time to add the destination, which is in our case is Helsinki, Finland. Just add “Helsinki” on the destination bar just below the starting point bar.
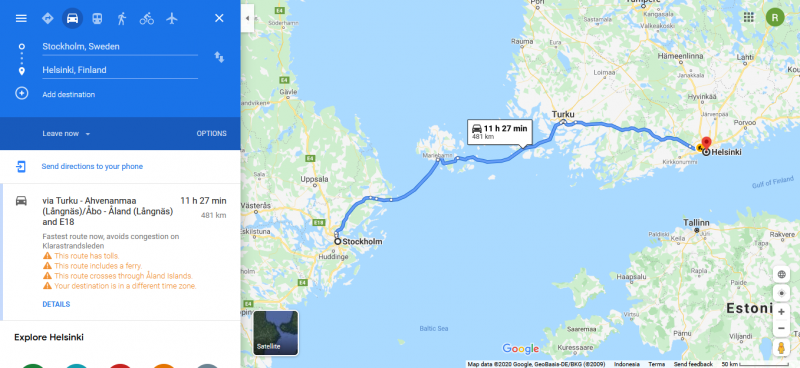
Now, before we continue, we need to re-check our route options.
First,on the top right bar, you can choose traveling options. You can choose by train, by walking, or by plane. Since we are going on a road trip, obviously we are going to choose by car (which is the default).
![]()
Below the ‘destination’ bar, you can choose whether to leave now or leave at a set time. The app will automatically update the information regarding traffic announcements based on the time you choose.
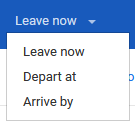
Just beside the “leave now” button, we have “option” button. This enables you to make some exceptions on the route by avoiding certain things like highways or ferries. Very useful if you have seasickness and want to avoid using the ferry!
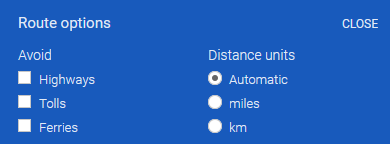
Okay, we got to Helsinki, now what? Add another destination of course! This function is called the multi-step direction route. You can add more than two destinations and Google Maps will create the route based on the order of destinations.
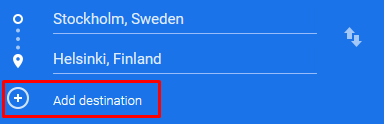
To do this, simply click “add destination” and then input “Moscow”, because we love snow and vodka.

The route will automatically be created using the same options.
Now let’s add some more destinations.
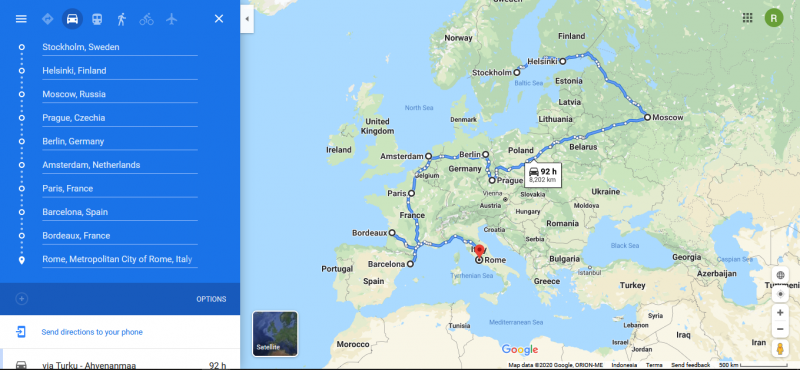
Yep, your vacation will be memorable.
You can also reorder the destinations by dragging it on the leftmost button
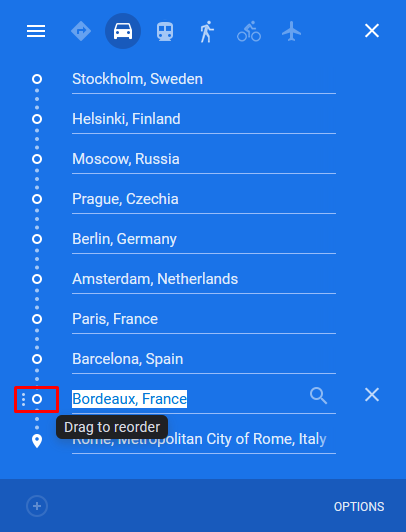
Yeah, that’s pretty much it. Now go make your vacation a reality!
Store Information
Another nifty feature of Google Maps is that not only you can find and locate any store near you, but Google Maps also gives information about work hours, reviews, photos of the place, and even contact person numbers.

Next time you are hungry, you can open google maps to find some restaurant. Maybe you will find a hidden gem of a restaurant you can dine on, who knows?
Offline Maps
Sometimes when you go on a trip somewhere, the internet reception is so bad, you can’t even load a single map on it. Your life will be saved if you use this feature. It enables you to download offline maps on Android so you can access it anytime without using any data. On windows, you have to download Google Earth.
To do this, first, you must type a place, for example, “Svalbard”

Then you tap on the “Download” button.

The app will ask you to cover how much the map you are going to download. After done selecting, simply tap “download” and the download will start.