If you connect a new storage device, you may be happy to format it and use it as a single storage device, however, you may also prefer to separate it into a couple of partitions, each intended for different purposes. A “partition” is a virtual segment of a hard drive that can have a range of uses, including being treated as separate hard drives by the operating system.
Tip: You should be very careful when modifying partitions as many changes can cause data loss. It’s recommended that you make backups before doing anything, only take actions when you know exactly what will happen, and never perform actions on the operating system drive while it is in use.
To open the disk and partition manager, press the Super key, then type “Disks” and hit enter.
Tip: The “Super” key is the name that many Linux distributions use to refer to the Windows key or the Apple “Command” key, while avoiding any risk of trademark issues.
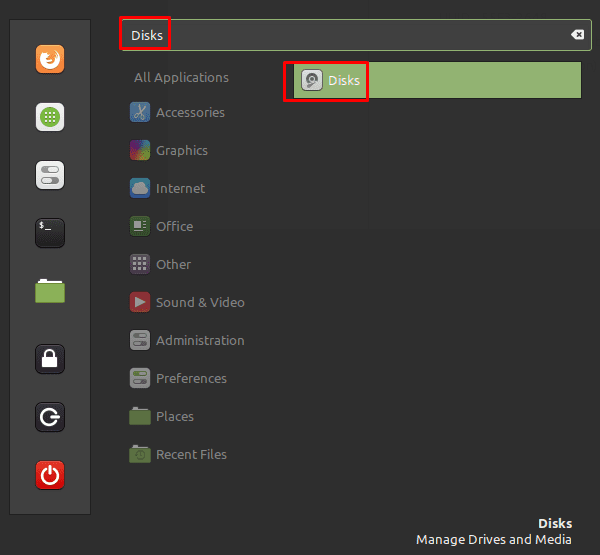
In the left column, you can see a list of storage devices that lists both physical disks and mounted partitions on those disks. You can see the partitions on a hard drive in the central “Volumes” section.
You can unmount a partition by selecting it, then clicking the “Unmount selected partition” stop button under the volumes list, you can delete the partition by pressing the “Delete selected partition” minus button.
If you want to completely reset a partition, click the cogwheel icon and select “Format Partition”. This will overwrite all data on the selected partition, leaving it completely empty and ready to be used as if it were new. You can also format an entire hard drive by selecting it from the left column, then clicking the triple-dot icon, and clicking “Format Disk”.
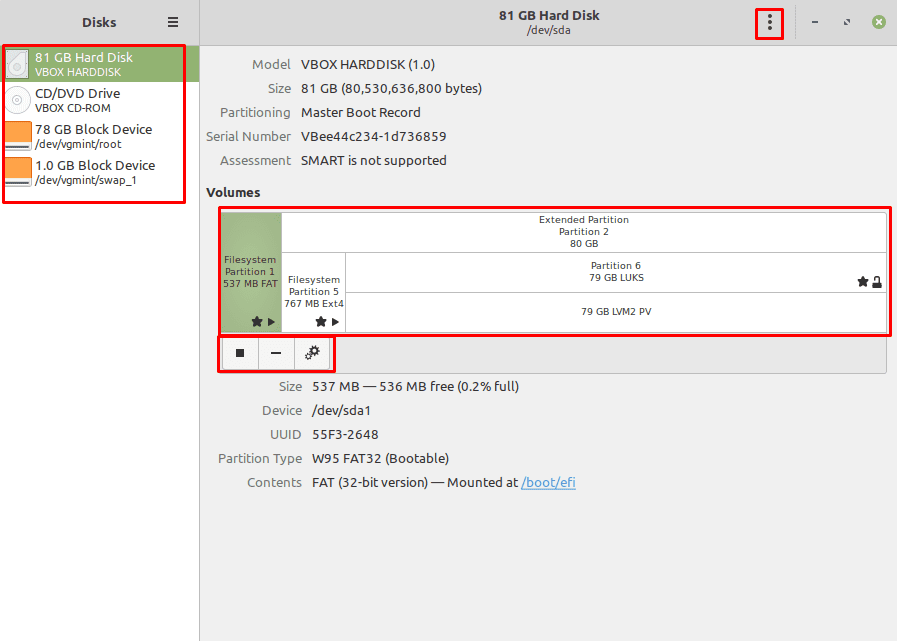
To change the password used to encrypt an encrypted partition, select the partition, then click the cogwheel and “Change Passphrase”. After you confirm the old passphrase, you can create a new one.
If you’ve got space on a drive that is not currently fully partitioned, you can resize an existing partition to use it by selecting the partition, clicking the cogwheel icon, then clicking resize. You can also use this process to reduce the size of existing partitions.
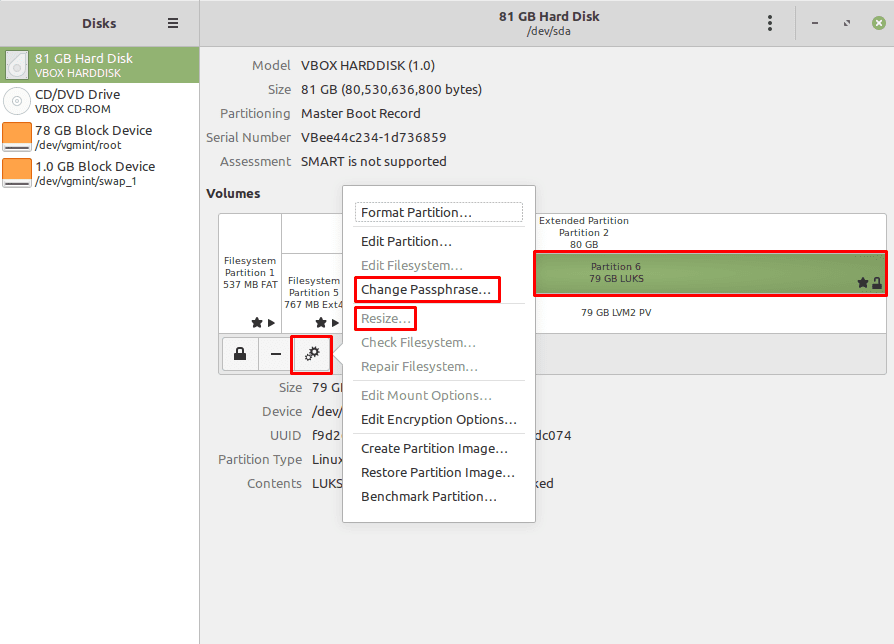

To take a copy or selection use ‘Screenshot’. Hope this helps.
Linux Mint ‘Discs’ utility is great. However I can’t find a way to get a copy, hard or digital of its display.
Wan’t to have it to hand whilst doing a new installation.
I guess the phone camera is a clunky option.
Simple and concise article. I’m new to Linux and I’m learning a lot, a little every day… I’ll be 67 soon… Thank you!!!
Nice summary. I needed an explanation on how to split a partition into a 50GB system section that would mount at boot time to /, and another 350GB section that would mount as /home at boot time.