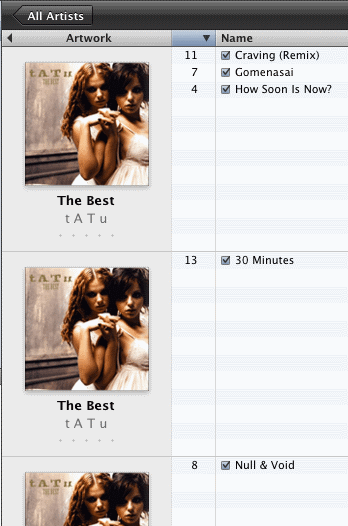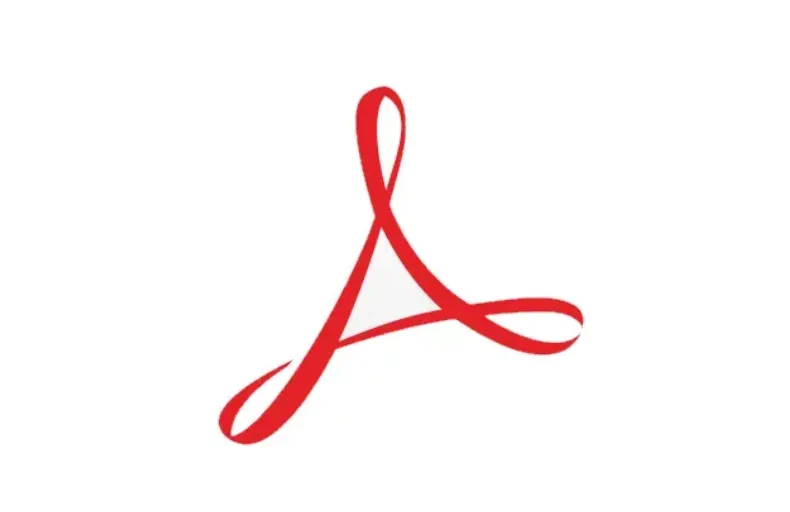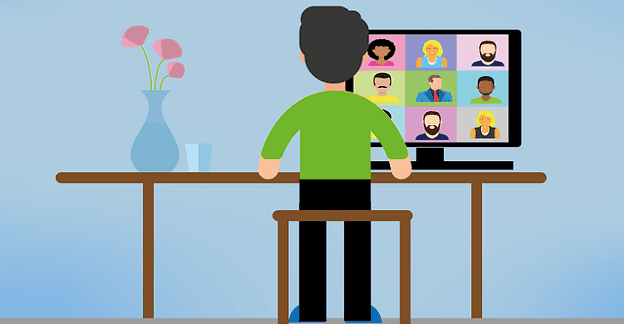As one of the more user-friendly Linux distributions, Linux Mint is a popular choice for Linux newcomers. For many users coming from Windows, one of the draws of Linux Mint is the start menu. The start menu makes it easy to find and open the applications on your system. It should be very familiar to Windows users. If you’re going to be using it regularly, you may want to customize the items that appear in the start menu.
You can customize the start menu is the favorites bar on the left when you open it up. This defaults to having some generally useful tools such as Firefox and the terminal that many users will want to regularly access. You may want to add or remove items from the list, though. For example, if you prefer to use a different browser, you might want to put it there in Firefox’s place.
How to Add or Remove Items from the Favorites Bar
To remove an item such as Firefox from the favorites bar, simply click and drag the icon into the rest of the start menu. Similarly, add a new item, click and drag it from the start menu into the favorites bar.

There are, however, some items you can’t remove from the favorites bar. At the bottom of the bar are three session icons that allow you to perform actions such as locking your screen. These can’t be removed from the favorites bar. However, if you really don’t like them, it is possible to disable the entire favorites bar.
To disable the favorites bar, right-click on the Linux Mint icon that opens the start menu in the bottom-left corner of the screen, then click on “Configure.”
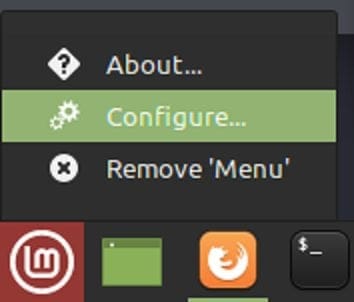
In the menu configuration window, switch to the “Menu” tab, then disable the “Show favorites and session buttons” slider halfway down the list. Now when you open the start menu, the entire favorites bar will be hidden.

The favorites bar in Linux Mint can provide easy shortcuts to commonly used programs. By following the guide’s steps, you can configure the items in the favorites bar or disable them entirely if you prefer.