Having multiple people using a single computer can cause some potential issues. For example, if your family is all using a single home computer and sharing a single user account, then someone might delete someone else’s file when they’re trying to clear some space on the hard drive. It’s also entirely possible that you don’t want everyone to have the administrative powers required to perform certain actions, such as installing software.
The way to manage these risks and give people different permissions sets is to create multiple user accounts. Creating a new account in Linux Mint is easy; to be able to do so, press the Super key, then type “User and Groups” and hit enter.
Tip: The “Super” key is the name that many Linux distributions use to refer to the Windows key or the Apple “Command” key while avoiding any risk of trademark issues.
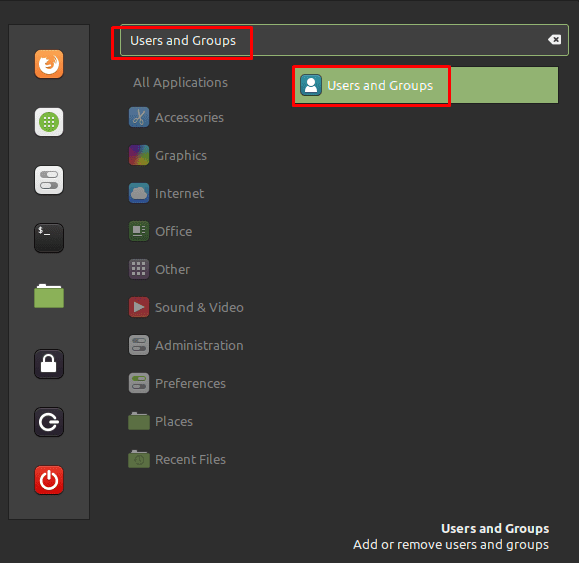
How to Create a New User
As managing the list of users is a sensitive task, only administrative users with Sudo permissions will do so. You will need to immediately provide your account password to gain access. Once you’ve authenticated successfully, you’ll see the current list of users. To add a new user, click the “Add” button in the bottom-left corner.
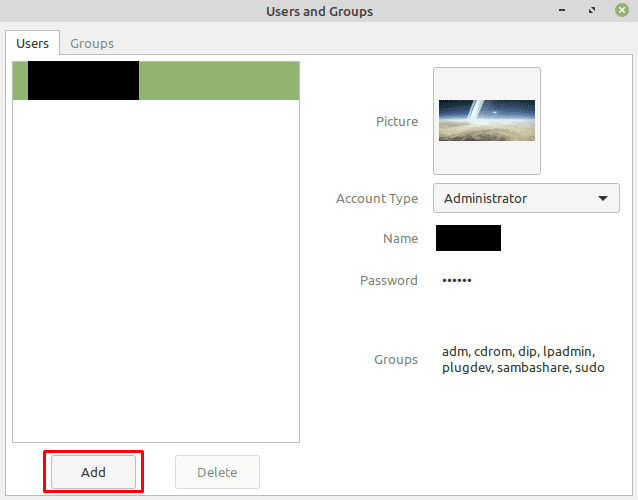
In the account creation screen, there are three fields you need to complete. The first is “Account Type,” “Standard” is a normal user account, whereas “Administrator” has Sudo permissions. “Full Name” is where you set the account’s vanity name; this is seen primarily on the user selection list of the login screen. The “Username” is your actual account name that will be used for creating your user directory. Once you’ve set all three values, click “Add” in the bottom-right to create the account.
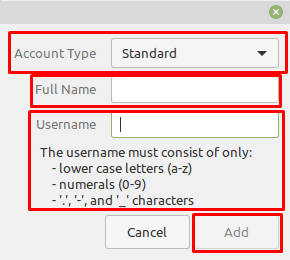
Once you’ve created the account, you can then review it in the user list. By default, newly created user accounts don’t have a password set at all. To add a password, click on “No password set” to open the password creation window. Here you simply need to enter the password you want to use twice, then click “Change.”
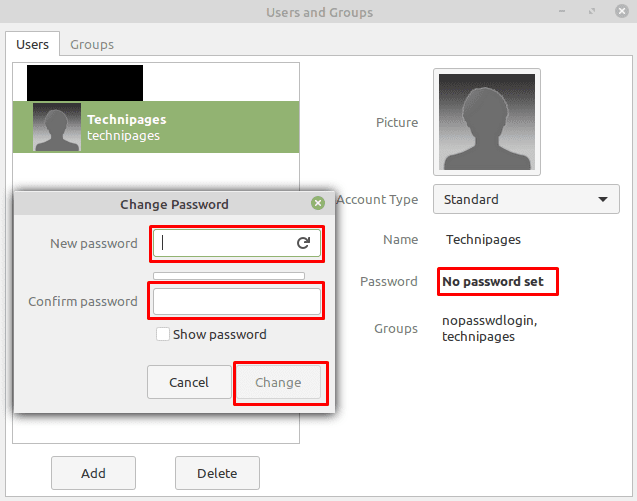
You can also change the profile picture, account type, full name, and which groups the user is a member of by clicking on the respective options.

Great perfect information