The keyboard is one of the key devices used to interact with a computer. To be able to type properly on multiple computers the layout of keyboards are standardised. Unfortunately, some countries have different requirements for characters that need to be on a keyboard, and even countries that share the same language often have different layout variations. This means that you need to be careful when buying a keyboard from an international store, to ensure that it is in the right layout for you.
The thing is, the keyboard itself doesn’t control the letters that the operating system associates with the keys you press, the operating system does. This means that you should be able to change the keyboard layout in the operating system. This is especially useful if you accidentally selected the wrong regions during the installation process, or if you prefer a less popular keyboard layout.
Linux Mint offers the ability to change your keyboard layout and comes with a huge range of international options for you to choose from. To be able to configure which keyboard layout you use in Linux Mint, press the Super key, then type “Keyboard” and hit enter.
Tip: The “Super” key is the name that many Linux distributions use to refer to the Windows key or the Apple “Command” key, while avoiding any risk of trademark issues.
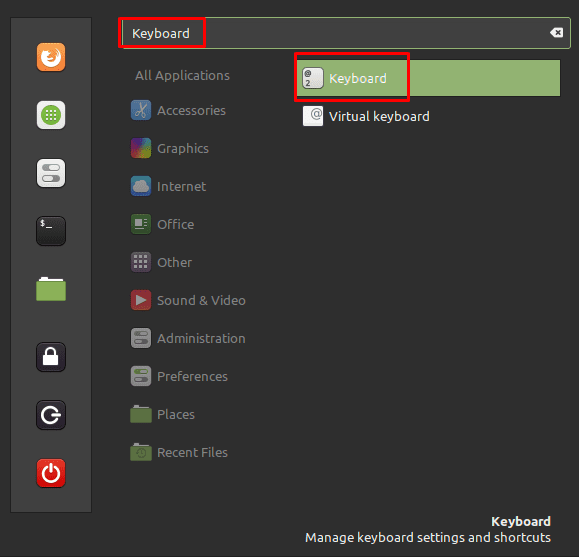
Once you’re in the keyboard settings, switch to the “Layouts” tab. The default list of keyboard layouts omits some less common options. To be able to see the full list, tick the top checkbox, labelled “Include less-common layouts in the selection list”.
To add a new keyboard layout, click the “Add” icon in the bottom-right corner.
Click the “Add” button in the bottom-left corner to add a new keyboard layout.
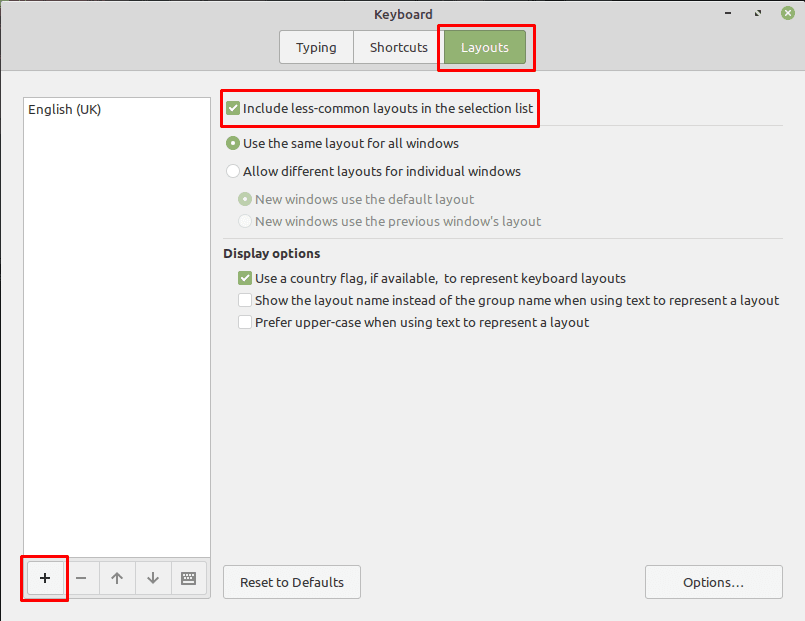
Scroll through the list or use the search bar to find the keyboard layout you want to use. Once you’ve found the keyboard layout you want to use, select it, then click “Add” in the bottom-right corner.
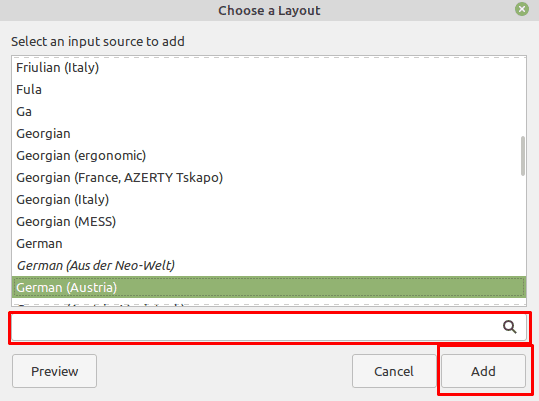
Once you’re back in the “Layouts” tab, select the layout you want to be your preferred option in the column on the left, then use the up arrow at the bottom of the column to move it to the top of the list to make it your preferred layout. To switch to the new layout, click the flag or country name icon on the right-hand of the bottom panel, then select the layout you want to switch to, the change will instantly take effect.
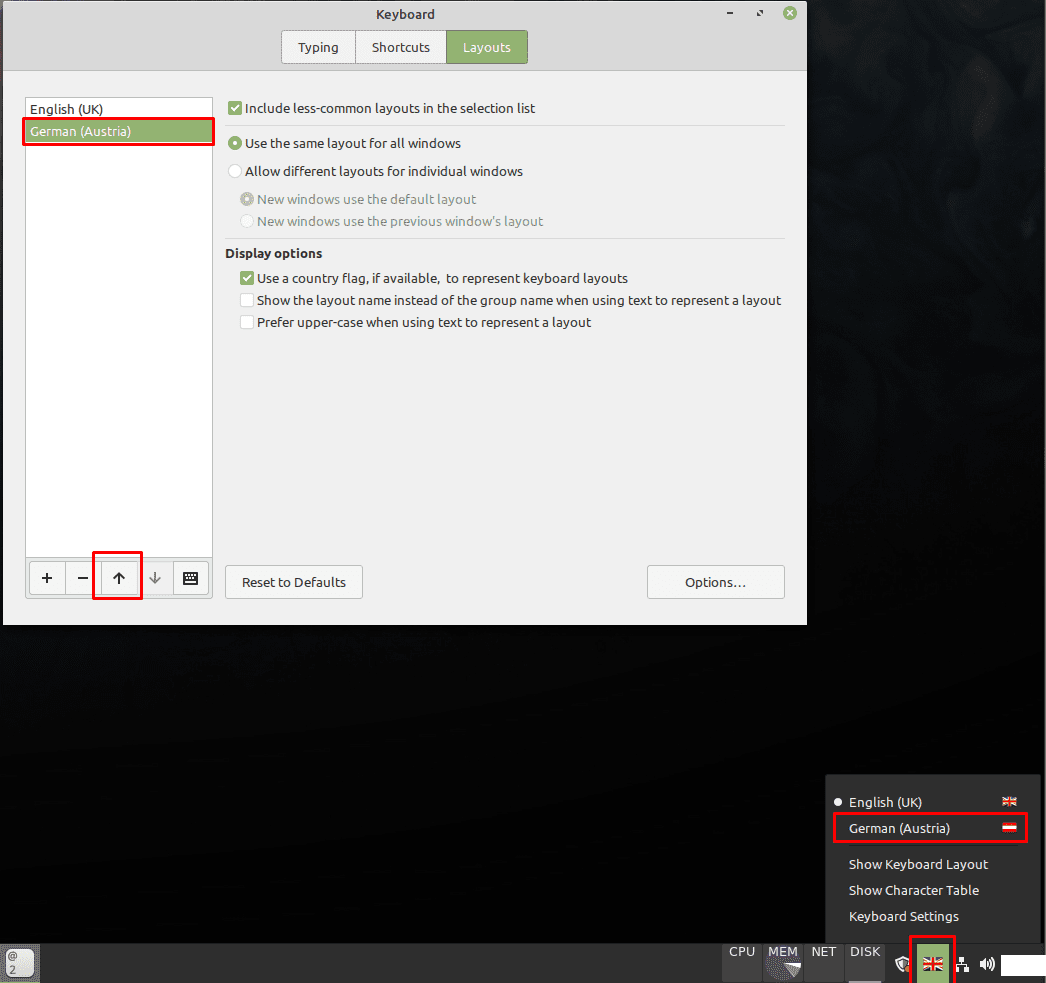
If you click “Options” in the bottom-right corner of the “Layouts” tab, you will find a huge list of minor modifications that you can make to your keyboard layout. To enable an option, simply tick the relevant checkbox.
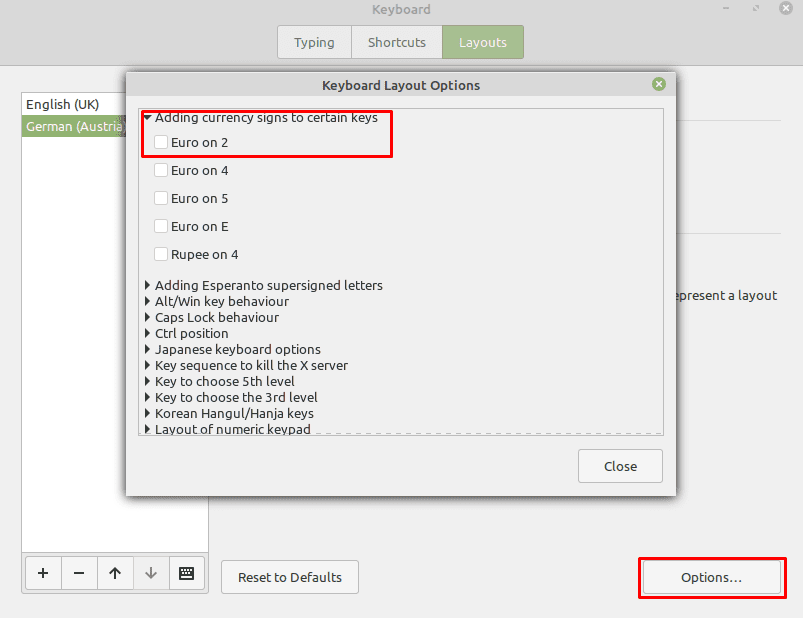
You may want to be careful changing the keyboard layout as you may not know where the keys are that you need to use to log in to your account. You can see a representation of the keyboard layout by selecting a layout in the column on the left of the “Layouts” tab, then clicking the keyboard icon at the bottom of the column.
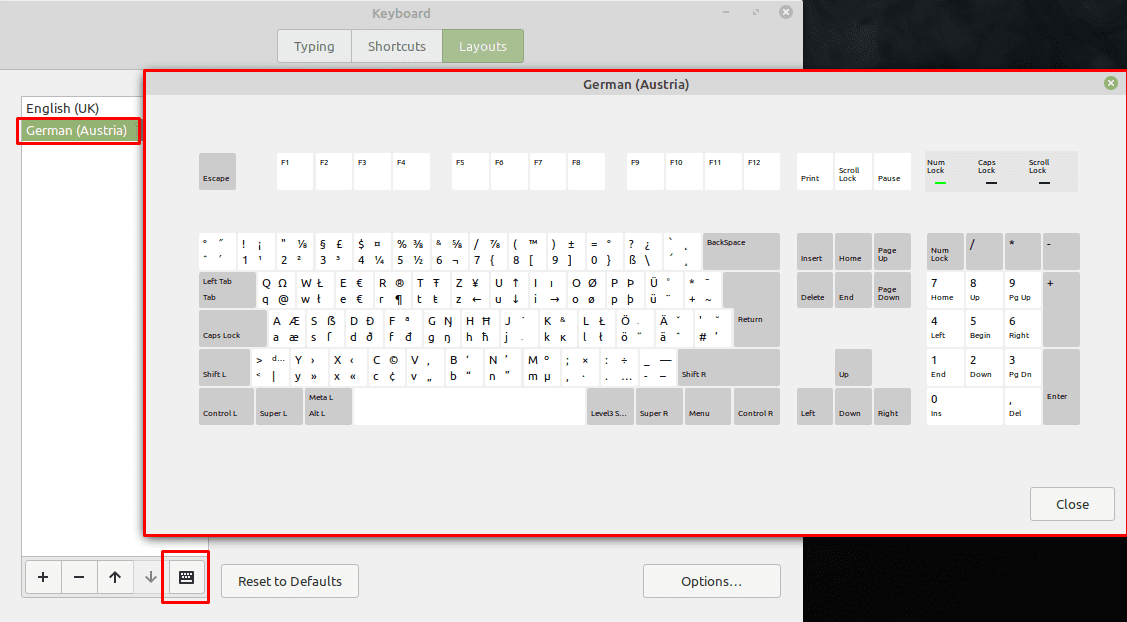

Thank you for easy explaining and a very readable site.
After decades of silent cursing Windows, I have taken a step up and installed Linux Mint 21.1 Vera on a USB-stick. It runs quite nice, but I have problems with typing @ and change languages. I would have began with Linux 40 years ago, but due to being word-blind, it seemed simpler for me with Windows. It was more intuitive. I did not have to write, just activate. As an open source program develops to solve problems, open access for everyone, might time to time have had less priority. I have Windows on my hard drive, but don`t like to use it on line. It takes up to much time and I get hacked. I hope using a modern Linux will get me more on target, when I use my computer.
A dedicated @-button would be a good argument when buying a keyboard, in my case, but I fancy small keyboards and have a lot of old ones. I find layouts important. To me it is enough with 4 different languages, but I see no reason for a limit there.
I have loaded layouts for more languages several times and chosen key for 3rd level. It works, but when I start up the machine next time, I must start all over. Why are my preferences not stored? Is it possible that I accidentally have set the computer to reload to default layout on startup or shutdown. The keyboard settings menu is a bit changed in my version, but I doubt it makes a difference to my problem. I have not the option of including less common layouts, but my keyboard is common (Logitech).
@eddy For shortcuts this is what I did.
1. When you’re in the Layout tab click on “Options”
2. Scroll down and look for “Switching to another layout”.
3. Here you will see lots of options to “select”. From my experience the multiple selections don’t work as intended and it’s not intuitive.
Example 1: When I selected Left Alt and Left Ctrl thinking that if I press “ALT + CTRL” it will switch, it doesn’t. It will switch the keyboard layout when I press ALT or CTRL on it’s own.
Instead you have to look for the combination that’s pre-programm.
Example 2: Win+Space didn’t work for me. Not sure if it’s buggy or maybe I’m doing it wrong.
I found the “Both Ctrl” works nice
Hope that helps.
What happens when you want a keyboard that is not listed? Is there any way to get it in there?
is there any shortcut key to quickly switching languages?
It all seems a bit compicated, but I dare say that after I have read through the instructions a few times, all will become clearer. I will give it go anyway.
Thanks.
The flag didn’t appear at the bottom panel.
I figured out how, Right-click on the panel, add applets, search for “keyboard” and add the keyboard applet.
The flag will appear with a small number showing which keyboard you have active.