If you are trying to use a device like an Android phone with your iTunes music, there exists a challenge with compatibility. Some of the songs may be protected with DRM and cannot be played on any device other than an iOS device unless you remove the DRM out of the file. For those of us that can’t afford to do that or aren’t savvy enough to do it illegally, you might just want to simply learn which music files are protected and which aren’t. Here’s how you can tell.
Note: This tutorial is based on iTunes 12.4.
- Open iTunes.
- Select “View” > “Column Browser” > “Show View Options“.
- Select the “Show Columns” drop-down menu.
- Select “File” > “Kind“.

- Now you should now have a column named “View“. Each song will have something in this field. If it shows as “Protected AAC audio file“, the file is protected with DRM and most likely, can’t be played on devices not made by Apple. If it shows as “MPEG audio file“, “Purchased AAC Audio File” or pretty much anything else, the file is not protected with DRM and can be played freely on any device that supports the format.


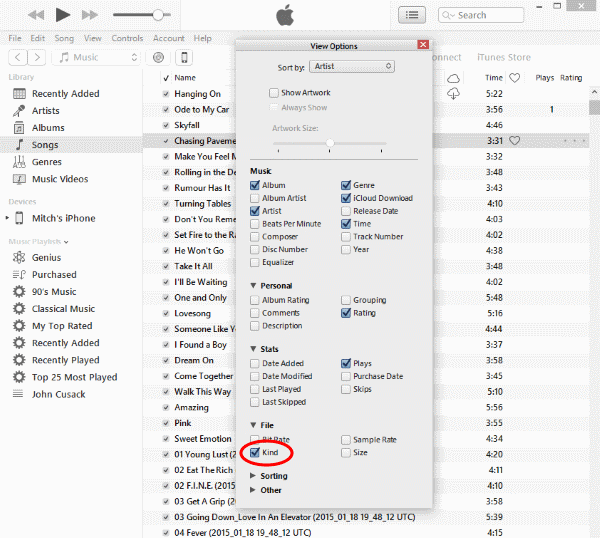
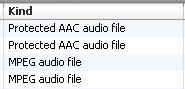


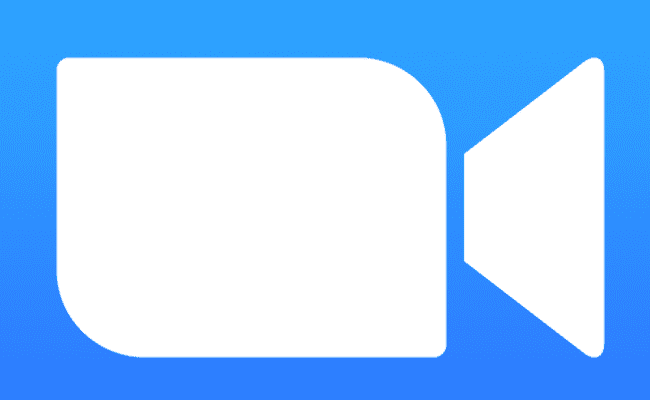

Great Help
This is helpful info. An additional step would be to make a smart playlist that contains only your DRM songs.
1, In iTunes go to File>New>Smart Playlist…
2. Select Match: “Music” from dropdown.
4. Select “Kind” from dropdown and “contains” from dropdown then write “Protected” to create the filter.
Voila, they’re all in one playlist (folder) for fast finding.
On your Ford, go to Settings > Connect to PC and try to toggle the setting to Mass Storage or Media Sync.
this explained about the DRM but I still cant get ford sync to recognize mucis on a thumb drive, i have been using an old ipod but it is old and starting to not work so well. So what I want to do is put music on a thumb drive FAT 32. But every thing I have tryed I get not a playable device from the Ford sync in my F150 2011.
You can pay a small fee to remove the DRM from older songs. Look here >> https://support.apple.com/en-us/HT201616
hello, this helps, explain, but doesn’t help situation. I’ve just downloaded over 60 songs to my new fitbit ionic, so what this is saying is that none of them are compatible with the IONIC, and cant be used. Seriously!. These are all songs purchased and downloaded over several years. Is there any way to make them compatible or redownloaded to work. Chosen tunes from my favourites, damn shame if that’s not possible.