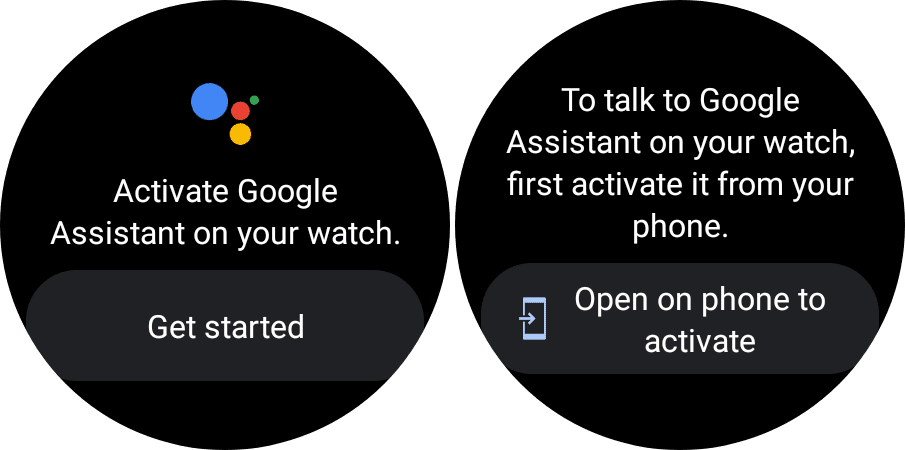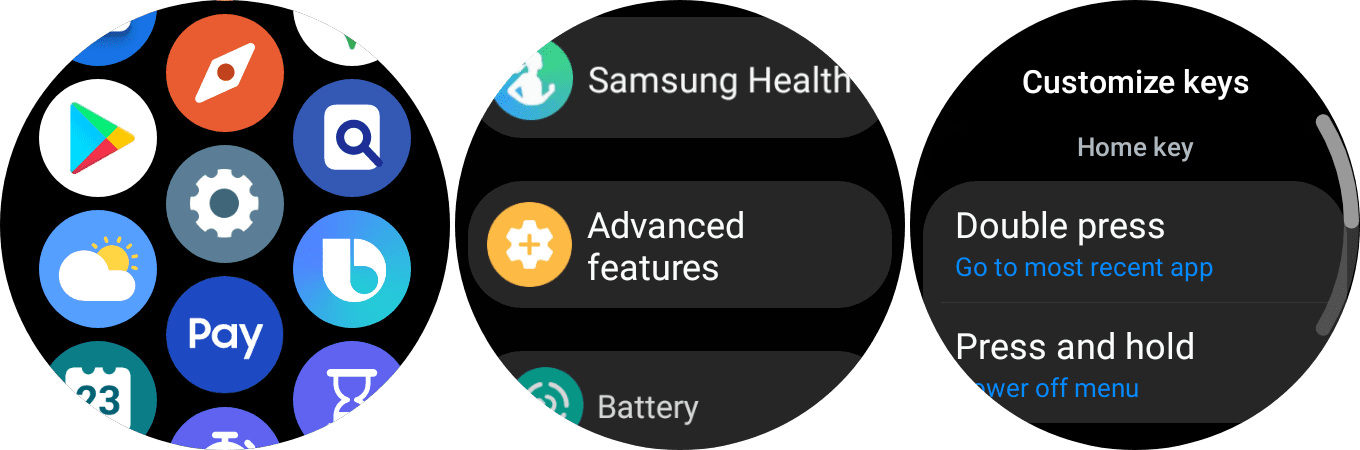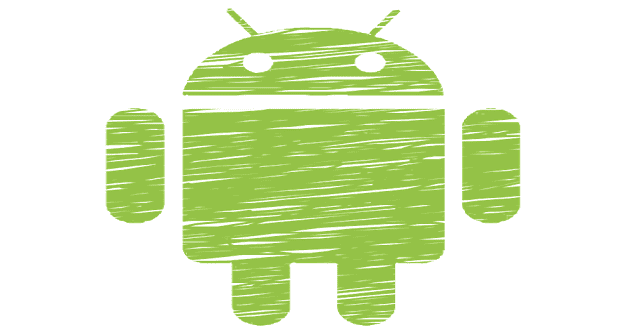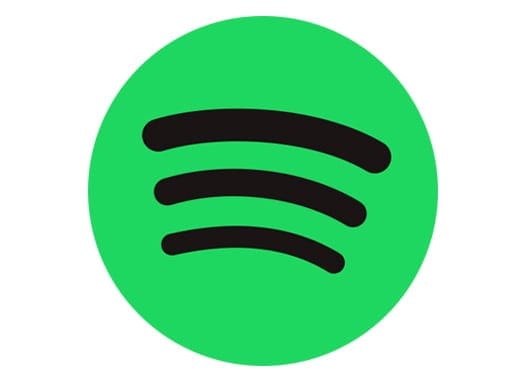If you’re looking for the best smartwatch to pair with your favorite Android phone, it doesn’t get much better than the Galaxy Watch 4 or Watch 4 Classic. This lineup of wearables was released back in August of 2021 alongside the Galaxy Z Fold 3 and Z Flip 3. But it marked the first smartwatch to launch powered by the newly-redesigned Wear OS 3.
The expectations were that you would finally be able to enjoy the best Google apps and experiences on Samsung’s excellent hardware. Unfortunately, that hasn’t been the case for those who want to use Google Assistant on Galaxy Watch 4. Until now, the only digital assistant that has been available on the Watch 4 is Bixby, which isn’t the greatest experience overall.
Contents
How To Install Google Assistant on Galaxy Watch 4
Surprisingly, if you want to install Google Assistant on Galaxy Watch 4, it really couldn’t be easier. You don’t need to worry about an overall software update for your smartwatch. Instead, Samsung and Google have done much of the leg work in the background, and thanks to server-side updates, you can finally get Google Assistant on your wrist.
Here’s how you can install Google Assistant on Galaxy Watch 4:
- From your Galaxy Watch 4, swipe up from the bottom.
- Tap the Google Play Store icon.
- At the top of the page, tap the Magnifying Glass button.
- Select one of the input methods, and search for Assistant.
- Once loaded, tap the Google Assistant app listing.
- Tap the Update button.
- Wait for the update to finish installing.
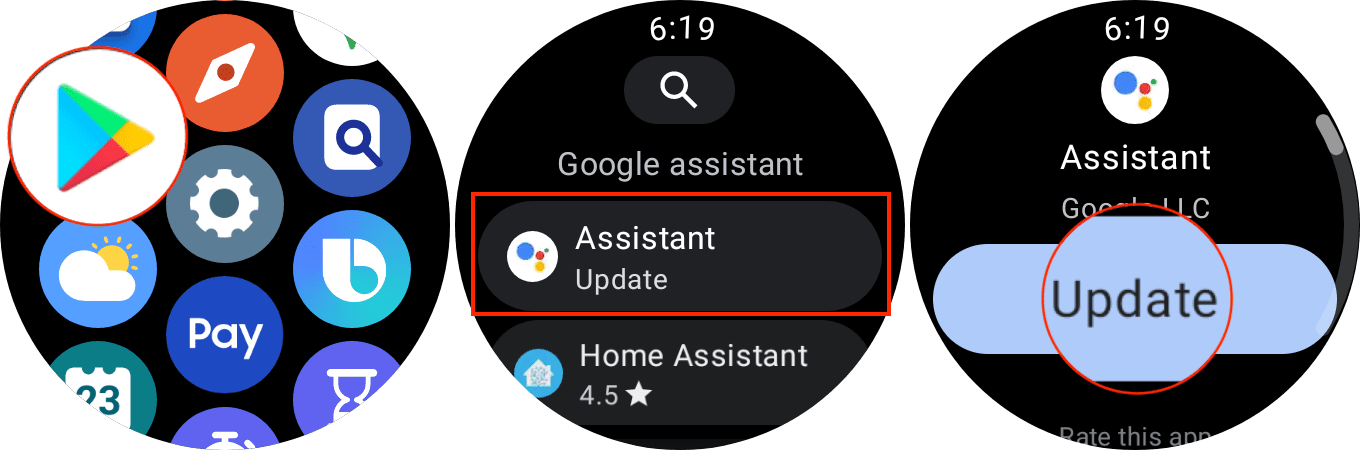
Now that you have installed Google Assistant on Galaxy Watch 4, there are a few more steps that you need to take.
How To Set Up Google Assistant on Galaxy Watch 4
Unfortunately, you won’t be able to complete the entire process for setting up Google Assistant on Galaxy Watch 4 from the watch. Instead, you’ll need a bit of help from your paired smartphone, and we’re here to walk you through the steps.
- Open the Assistant app on your Galaxy Watch 4.
- If you already left the Play Store app listing, just swipe up from the bottom and tap the Assistant icon from the list of installed apps.
- Tap the Get Started button.
- Tap the Open on phone to activate button.

- Unlock your paired phone, and tap the Activate button.
- Tap Next in the bottom right corner.
- Follow the on-screen prompts to set up Voice Match if you agree to the terms.

- Once complete, tap the Got it button in the bottom right corner.
- Tap Done.
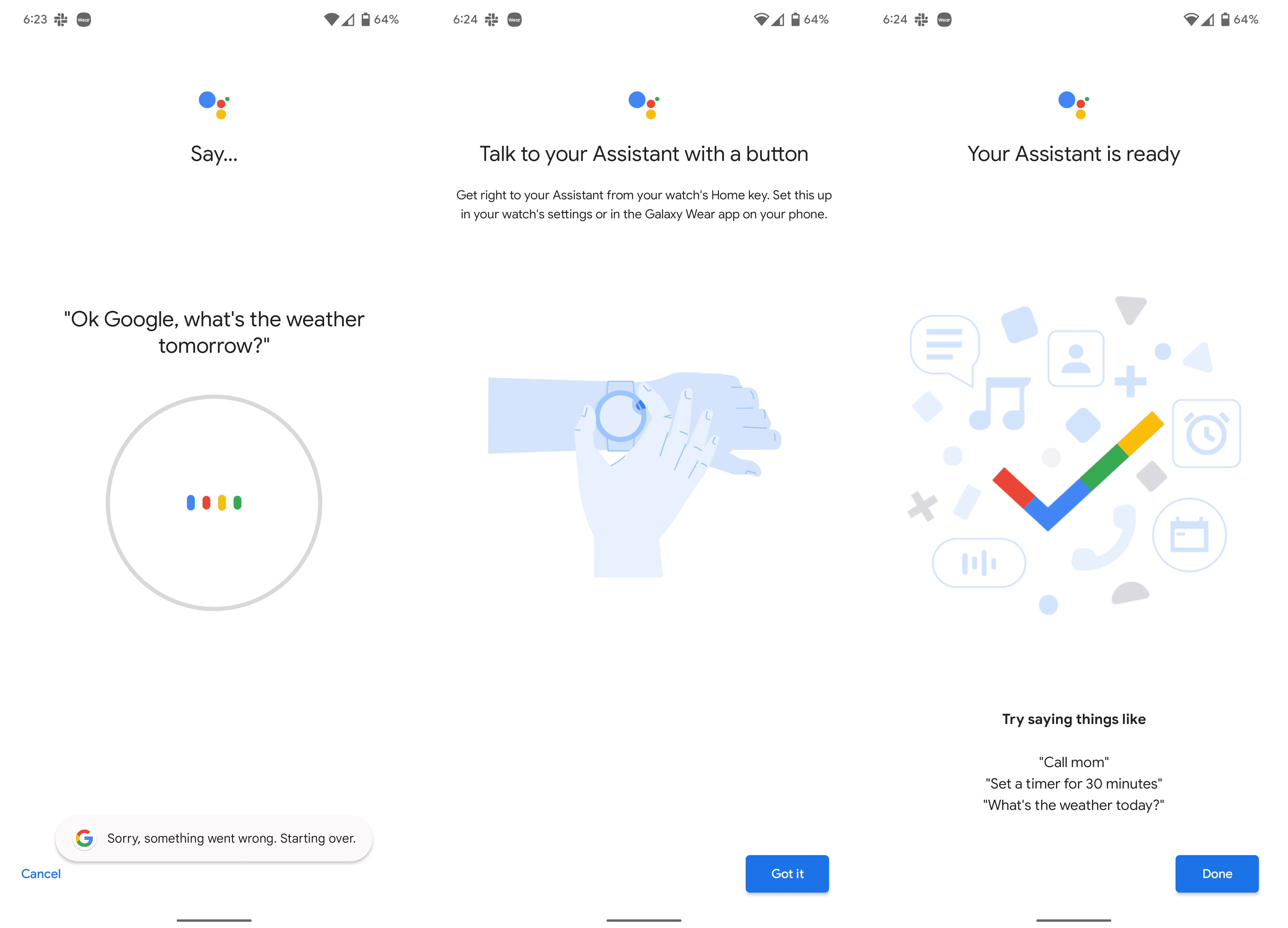
Now that you have taken the steps to install Google Assistant on Galaxy Watch 4, and set everything up with your phone, you can start asking questions or controlling your smart home right from your wrist.
How To Set Google Assistant as Default on Galaxy Watch 4
But there’s one more “itch” that needs to be “scratched”, and that’s getting rid of the Bixby shortcut. In some cases, these next steps are already done for you, but if you want to ditch Bixby in favor of Assistant as the default, here’s what you need to do:
- From your Galaxy Watch 4, swipe down to reveal the Quick Settings menu.
- Tap the Settings icon (it looks like a gear).
- Scroll down and tap Apps.

- Tap the Choose default apps button.
- Under Default apps, tap Digital assistant app.
- Tap Default app.
- Scroll down and select Assistant if it’s not already selected.

Now, whenever a request is made from your Galaxy Watch 4 (or smartphone), it will rely on Google Assistant as opposed to Bixby!
How To Customize Keys on Galaxy Watch 4 for Google Assistant
Okay, so Google Assistant on Galaxy Watch 4 is installed, set up, and set as the default Digital Assistant. We’re done, right? Well, not quite. If you want to quickly use Google Assistant on Galaxy Watch 4 without using your voice, these are the steps you need to follow:
- From your Galaxy Watch 4, swipe down to reveal the Quick Settings menu.
- Tap the Settings icon (it looks like a gear).
- Scroll down and tap Advanced features.

- Scroll down and select Customize keys.
- Under the Home key section, tap Double press or Press and hold.
- Select Assistant from the list of apps.
- Exit the Settings app.
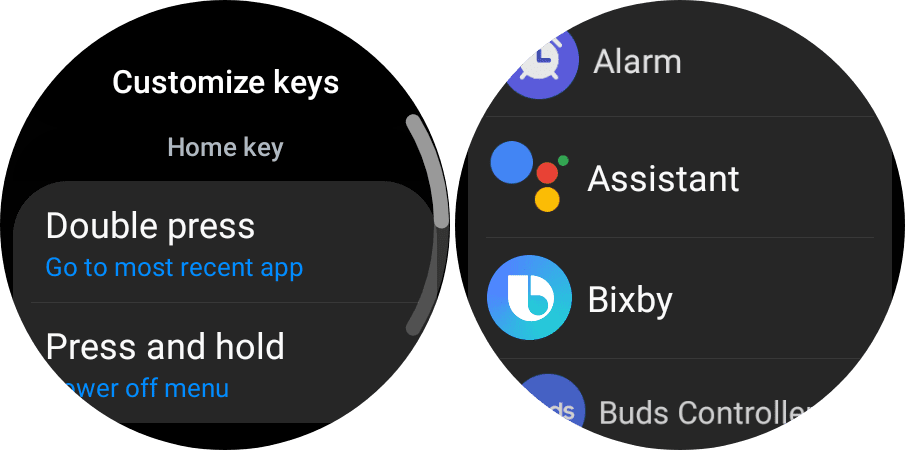
And that’s it! Now, whenever you double-press or press and hold the “Home key” on your Galaxy Watch 4, Assistant will automatically appear. You no longer need to worry about accidentally triggering Assistant on your phone or smart home speakers by saying the key phrase. Instead, you can just do everything from your wrist!