There are some that might say that there’s not much in the way of software innovation when it comes to Android and iOS. And in some ways, we would agree with that, as evidenced by Apple being late to the party with its Lock Screen customization options in iOS 16.
But in other ways, we would argue against that point, as there are some smartphone manufacturers that are implementing unique ways to interact with your phone. One example of this is the Galaxy Z Fold 4, which can be used as a traditional “candy bar” smartphone, or unfolded to provide a 7.6-inch tablet. But did you know that there’s a way for you to use your Galaxy Z Fold 4 as your computer?
Contents
What Is Samsung DeX?
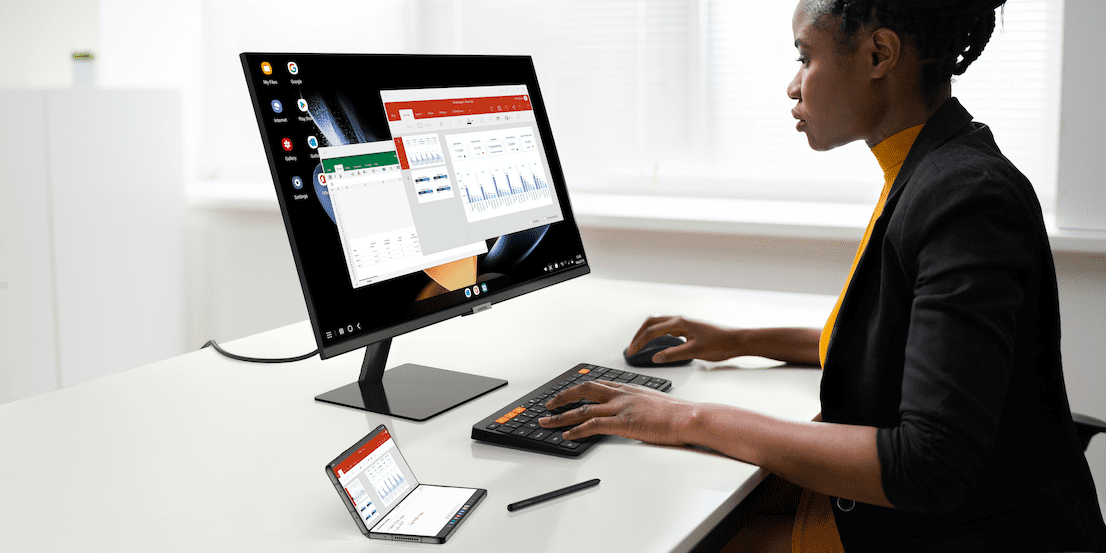
Samsung DeX is one of those features that Samsung doesn’t really highlight whenever it announces a new consumer-grade device. However, this feature has been around since the release of the Galaxy S8, and offers an incredibly unique experience for those who have access to it.
When enabled, Samsung DeX transforms your phone or tablet into a desktop-like experience. In the case of the Galaxy Tab S8 lineup, you can activate and use DeX right from the tablet itself without needing any other devices. However, when trying to use Samsung DeX on the Galaxy Z Fold 4 or other Galaxy phones, you’ll need an external display of some sort.
Many of the best applications from the Google Play Store and Samsung Galaxy Store are already optimized to work flawlessly with Samsung DeX. This includes Microsoft’s suite of Office apps, but also includes many other popular applications that you likely already have installed. With this in mind, you’ll be able to truly use a single device for everything from just using your phone as a phone, unfolding it into a tablet, or using it as a portable productivity machine.
How to Use Samsung DeX on Galaxy Z Fold 4
Perhaps the best part about being able to use Samsung DeX on the Galaxy Z Fold 4 is that you don’t need to download or install anything. Instead, this feature is built right into your phone, making it extremely easy to get up and running with DeX. As we’ll touch on later, there are different ways to use Samsung DeX, but here’s how you can do so with a wireless or Miracast-enabled display:
- Unlock your Galaxy Z Fold 4 to the Home Screen.
- Swipe down twice to reveal the Quick Settings panel. You can also swipe down on the Home Screen with two fingers at the same time.
- Locate and tap the DeX button.
- If connecting wirelessly, select your TV or wireless display from the list of devices.
- When prompted, tap the Start now button.
After a few moments, you should see an all-new interface appear on your TV or wireless display. It will look more like what you are accustomed to if you use a traditional computer, complete with a dock and desktop icons. You can also go through and rearrange the look and feel, including the ability to pin other apps to the dock.
Something you might have noticed in the steps above is that we didn’t say anything about using Samsung DeX on the Galaxy Z Fold 4 when physically connected to a display. That’s simply because the only step you need to take in that regard is connecting your Galaxy Z Fold 4 to the display using a USB-C to HDMI cable. You can also plug your phone into a USB-C hub, provided that it has support for Display Out. And just as is the case when connecting wirelessly, Samsung DeX will immediately appear on the screen.
Use a Bluetooth Keyboard and Mouse For the Best Experience
No matter what option you choose to use Samsung DeX on the Galaxy Z Fold 4, your phone itself will turn into a trackpad for navigation. And when you find yourself needing to input text, a virtual keyboard will appear, allowing you to type out your message or search for something.
This works just fine in a pinch, but if you’re trying to use your Galaxy Z Fold 4 as a dedicated productivity device, it’s not ideal. That’s why we highly recommend pairing a Bluetooth keyboard and mouse with your Galaxy Z Fold 4.
- Put your Bluetooth mouse and keyboard in pairing mode.
- Open the Settings app on your Galaxy Z Fold 4.
- In the left side panel, tap Connections.
- On the right side, tap Bluetooth.
- Select your keyboard from the list of Available Devices.
- If prompted, type in the verification code.
- Repeat the steps if you need to pair a Bluetooth mouse.
Pairing a Bluetooth keyboard and mouse will truly give the desktop-like experience you expect, without needing to rely on your phone’s touchscreen. There are even some Bluetooth keyboards that have a built-in trackpad, removing the need to pair (and remember to carry) two extra accessories with you.


