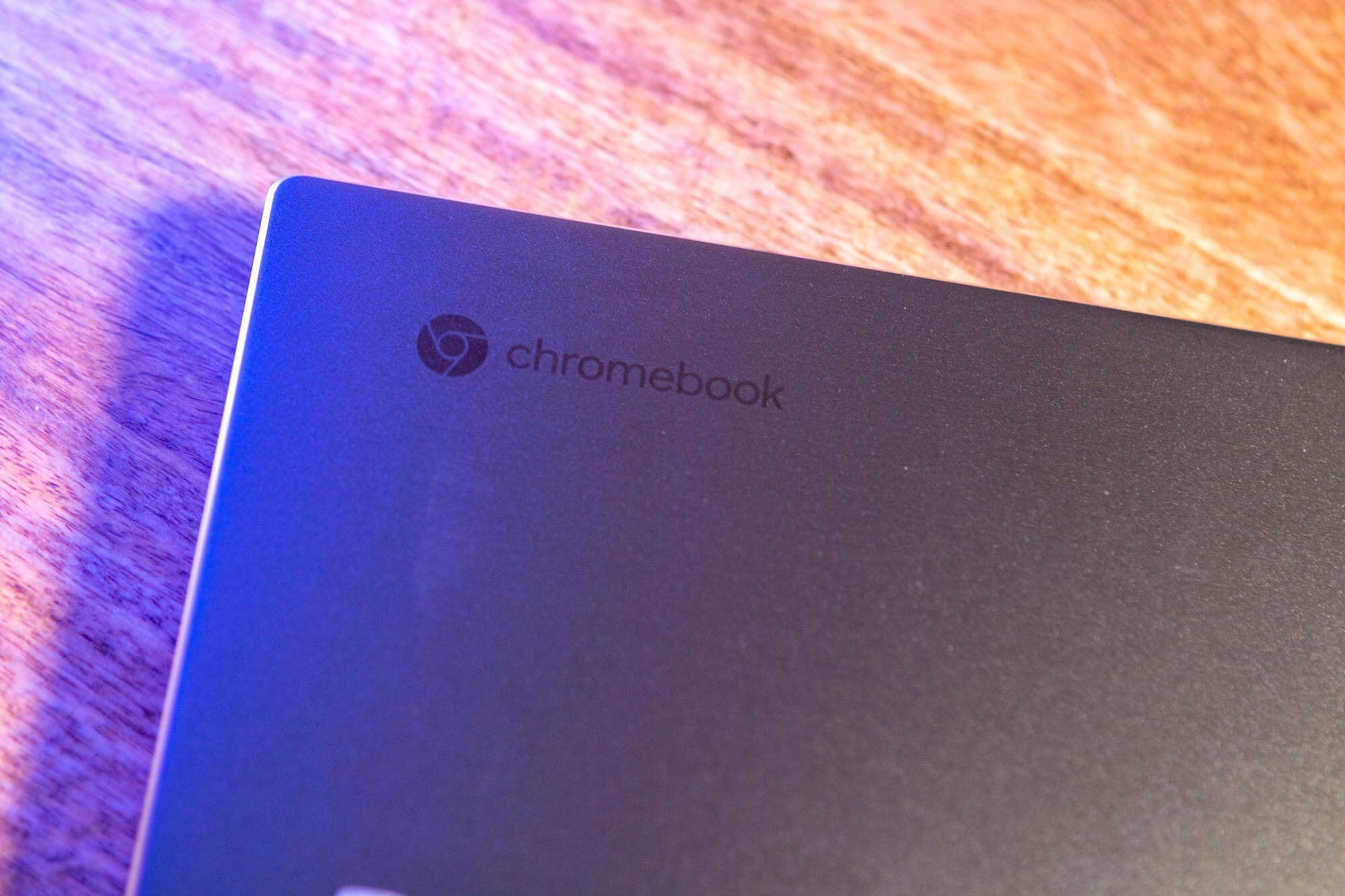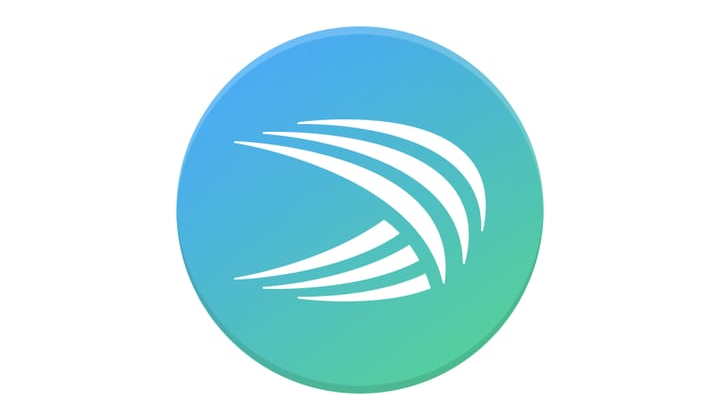When you ask someone why they stick with Apple products as opposed to others, one of the primary reasons will likely have something to do with the “ecosystem.” With nothing more than an iPhone and Mac using the same Apple ID, you can enjoy seamless integration between the two devices. This also extends to other Apple devices, such as the Apple Watch, iPad, and even the Apple TV.
Contents
What Is Phone Hub?
Other companies have been working to achieve the same level of cohesion Apple provides, but few have succeeded. Google is in a unique position, as there are multiple devices running software controlled by Google, thanks to the combination of ChromeOS, Android, Wear OS, and Google TV.
As part of celebrating ten years of Chromebooks and ChromeOS, Google announced a new feature called Phone Hub. With this, you can sync and manage certain aspects of your Android phone from your Chromebook. However, there’s more to it than just pairing your phone and Chromebook together.
How to Connect Android Phone to Chromebook
Before you can go through the steps to set up and use Phone Hub on Chromebooks, you’ll first want to connect your Android phone to your Chromebook. Thanks to the ongoing updates on ChromeOS, this couldn’t be easier, as you’ll need to head into the Settings app on your Chromebook.
- Open the Settings app on your Chromebook.
- In the left sidebar, click Connected devices.
- On the right side of the Settings app, click the Set up button next to Android phone.
- Click the drop-down box under the Select a device section.
- Select the phone that you want to use with Phone Hub.
- Click the Accept & continue button in the bottom right corner.
- If prompted, enter your Google account password.
- Click the Done button.
By connecting your Android phone to your Chromebook, you are already provided the ability to sync Wi-Fi networks and access your phone’s camera gallery right from your Chromebook.
The first change you’ll notice is that Smart Lock is immediately enabled and activated, enabling you to unlock your Chromebook without entering a password or PIN. Instead, you’ll need to ensure that Bluetooth is enabled on both devices and that the paired phone is nearby.
Another helpful option, especially if you need to get work done on the go and don’t have a built-in SIM card for your Chromebook, is Instant Tethering. When you unlock your Chromebook and recognize that there aren’t any active Wi-Fi networks available, your Chromebook will ask if you want to “connect to the internet through your phone.”
How to Set up and Use Phone Hub on Chromebooks
To truly take full advantage of what Google has done with ChromeOS and Android phones, you’ll want to set up Phone Hub. Here’s how you can do so:
- In the bottom right corner of the shelf, click the phone icon.
- If prompted, click the Set up button.
- When you are taken back to the Settings app, click the Next button.
- Unlock your phone to give your Chromebook access to “a few more permissions.”
- From your phone, tap the Allow button.
- Tap Allow to provide access to your phone’s notifications.
- Tap the toggle next to Google Play services.
- To confirm that you want to give your Chromebook access, tap Allow.
- From your Chromebook, tap the Done button.
After your Chromebook and Android phone are paired, Phone Hub always resides on the Shelf in the bottom right corner. Whenever a new notification arrives, it’ll appear just like a notification from any other app you have installed on your Chromebook.
If you use Google’s Messages app, you can view and reply to texts without picking up your phone every time. We’re also expecting to see the ability to “stream” apps from your phone to a Chromebook, such as being able to reply to a WhatsApp or Telegram message right from the Phone Hub without needing to install the app onto your Chromebook physically.