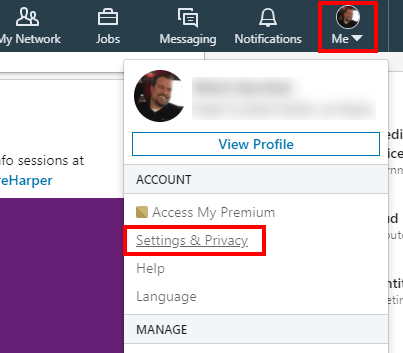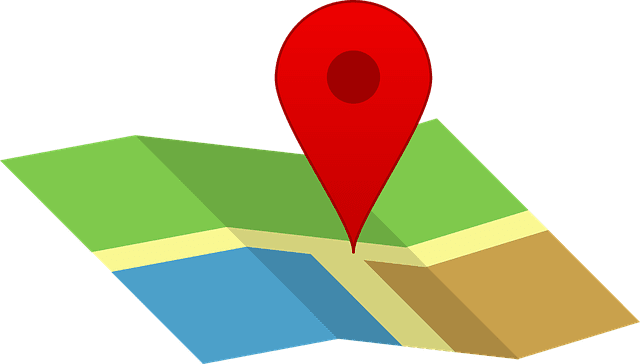One of the main aims of using a social media website is to share content and interact with other users. On LinkedIn this is a little different from other platforms as the topics tend to be more work-related. In general, though, you still want to communicate with other users and the best way to do that is through posts, comments and private messages. While you may want to use email to communicate with some people, you probably don’t want your email address to be publicly visible.
You may not know it, but by default, your email address is visible on your profile to all of your LinkedIn connections. This means that anyone that you connect with, whether you know them or not, can see and use your email address to contact you unless you change your privacy settings.
Desktop
- To change your email privacy settings, you first need to click on “Me” in the top bar, then click “Settings & Privacy” from the drop-down box.

- To change your email privacy settings, click on the second option group, labelled “Who can see your email address”. In this group of options there are two settings to choose from “Who can see <your primary email address> on your profile” and “Allow your connections to download your email <your primary email address> in their data export?”.

- To restrict the visibility of your email address on your profile, click on the drop-down box labelled “Who can see <your primary email address> on your profile” and select “Only visible to me”.

Additionally, you should ensure that the slider labelled “Allow your connections to download your email <your primary email address> in their data export?” is set to “No”. This setting prevents your email address from showing up when your connections download their data export.
Mobile
- For mobile users, the process is pretty similar to the desktop experience. To open the settings, tap on your profile picture in the top-left corner of the app, then tap “Settings” in the slide-out menu.
- Once in the settings, switch to the “Privacy” tab, then tap on the second option group “Who can see your email address”.
- As on the desktop, to restrict the visibility of your email address, change the “Who can see <your primary email address> on your profile” setting to “Only visible to me”.
It’s also recommended that you ensure that “Allow your connections to download your email <your primary email address> in their data export?” is set to “No”. Disabling this setting will prevent your email address appearing in the data export of any of your connections.