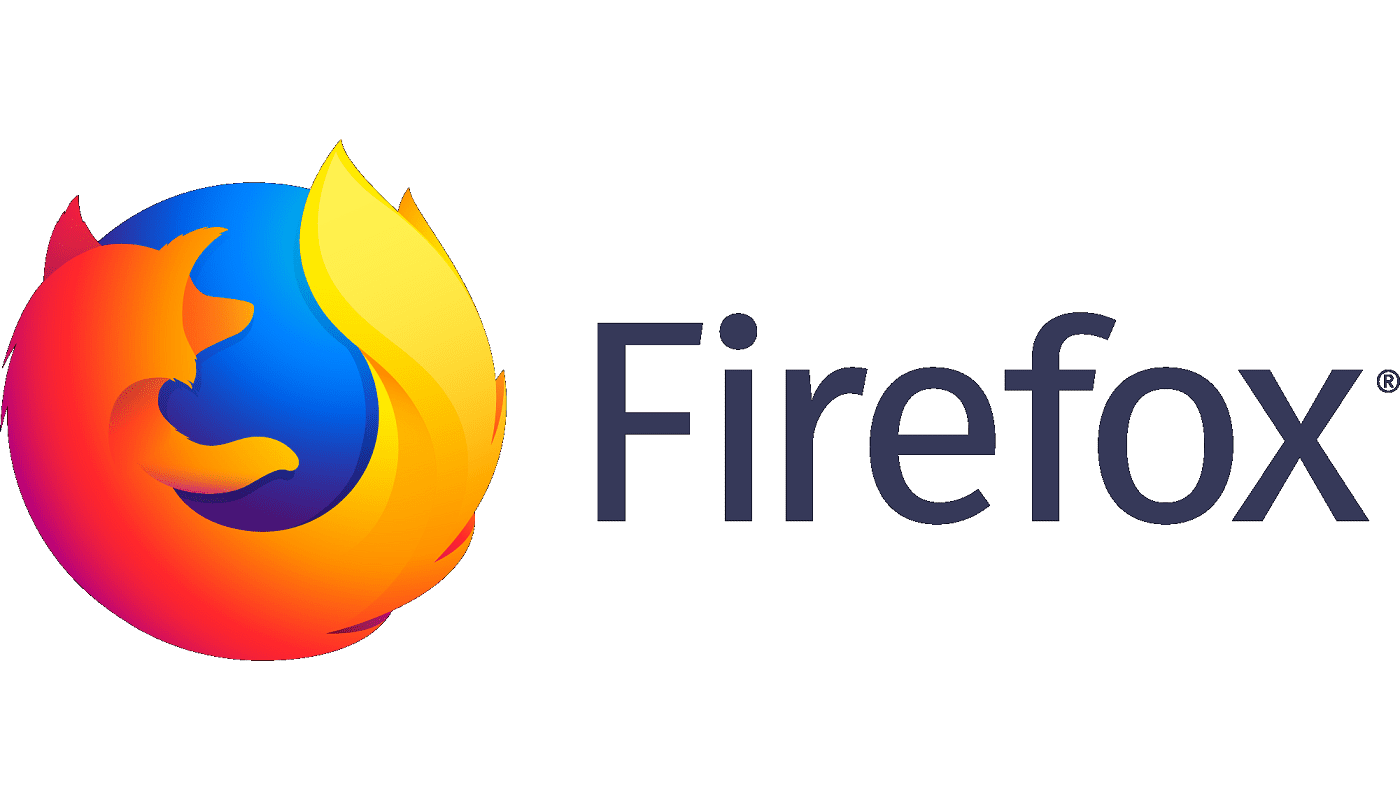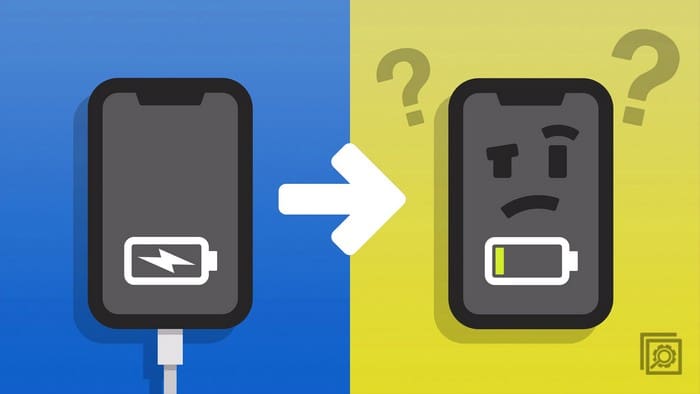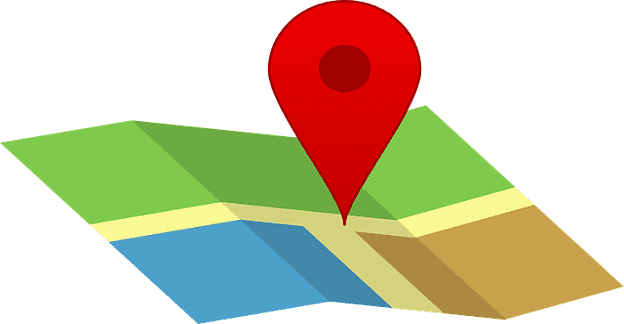Let’s face it. Some conversations are more important than others. Regardless of which messaging app you’re using, you usually have at least one conversation pinned. It’s one of your favorite persons, and you want to have easy access to the chat.
Google Chat also makes it easy for you to pin any chat. It only takes a few taps here and there to always have access to that particular person. It’s also possible to manage Google Chat rooms when you need to talk to more than one person at a time. Let’s see what needs to be done.
Contents
How to Pin Any Chat to the Top on Google Chat
To have easy access to a specific chat in Google Chat, open the app and find the chat you want to pin. Open the chat, and at the top to the right of the person’s email emails, you’ll see a dropdown menu, an arrow pointing right. Tap on it to open additional options.

The Pin option is going to be the second one down. Tap on it, and it’ll now say UnPin, and you’ll also see a blue line indicating that the app is making the changes.
How to Unpin a Chat in Google Chat
When a conversation loses importance, it’s time to unpin it. To return a conversation to where it was, open the chat, and at the top, to the side of the person’s email address, you’ll see the arrow you’ll need to tap on. Tap on Unpin, and you’re good to go.
When you go back to the app’s main page, the conversation will now be pinned to the top for faster access.
As long as you’re there, you can also make some other adjustments. You can turn on or off the History, Notifications, Block the person, Hide the conversation, start a new chat or delete the conversation.
Conclusion
That’s all there is to it. If there are any other chats you need to pin, you need to repeat what you did with the first one. As you can see, the process doesn’t take more than a minute. This is great when there’s a conversation you need to save, but you’re in a hurry. Is Google Chat your main messaging app? In the comments below, let me know, and don’t forget to share the article with others on social media.