My iTunes library was a mess. It was littered with broken song titles, artist names, and album art. At first I didn’t think having a disorganized library was such a big deal. I could usually find what I was looking for when using iTunes on my PC. But an unorganized music library is a nightmare on a mobile device like the iPhone. If your iTunes library isn’t organized, music tracks can be scattered across many different artist names and genres.
After this realization, I finally decided to organize my iTunes library. It took an entire weekend for me to figure out the best plan of attack. So I thought I would write this post based on my experience in the hopes that it may save somebody else the trouble I went through.
Note: There are many software applications that can fix your iTunes library automatically without performing these steps. These utilities often cost money and I’ve found that they don’t always fix every possible problem. This tutorial is meant for iTunes users who wish to save their money and fix all of their library problems manually.
Contents
1. Get Prepared
- Download and install MusicBrainz. The software is available for Windows and MacOS.
- Currently iTunes 12 is the most recent version at the time of this post, so that’s what we’ll be using.
2. Organize Track, Artist, and Genre
First we’re going to make sure we have consistent artist names and genres. I decided to fix album names and album art later.
- Open iTunes, then go to “My Music“.
- Choose “Songs” in the drop-down list in the upper-right corner of the window.

- Sort your music by “Artist” by selecting the top of the column.

- Make sure the “Album by Artist/Year” and “Genre” columns are view-able.
- Starting from the top, manually check each item to ensure the “Name“, “Artist” and “Genre” are correct. If you’re really picky, check the “Year” as well.

- When you find a problem, take one of the following actions that best suit your situation:
- a. If there is a single error, click once on the text you wish to edit. It should then become highlighted where you can correct the text.

- b. If there are several errors on tracks, you may want to edit them all at once. Below we have a situation where the artist AC/DC is showing as spelled several different ways (AC/DC, ACDC, AC-DC, and ACDc). Some of the tracks also show a different genre. Some say “Hard Rock” while others just say “Rock”. The Artist Name and Genre for all of these tracks should be the same. So we will need to highlight them all by Shift-clicking or CTRL-clicking each item. From there you can right-click/CTRL-click one of the items, then select Get Info.

A dialog may appear prompting you that you will be editing information for multiple items, you can select Yes on this warning.
A “Multiple Item Information” screen will appear where you can make a multiple problematic files at the same time. In the above example we want to make the “Artist” and “Genre” consistent. So from the “Info” tab, we will fill in the Artist and Genre fields with “AC/DC” and “Rock” respectively. Change any other problematic information as you see fit to make all items consistent. Leave fields blank on information you don’t wish to change. Click “OK“, when you’re done.
- c. If there are some major problems where multiple things are broken with any item or group of items, it may be a good time to utilize the MusicBrainz Picard software. You can drag and drop broken items directly from iTunes to the MusicBrainz Picard window to fix them. For more information on using this awesome utility, see our post “Free Program Fixes iTunes Song Title, Artist and Album Info“. The reason why I don’t recommend this software to simply fix everything is that it is sometimes wrong at guessing albums.When fixing artist names, it’s important to be mindful of bands that can start with “The”. “Smashing Pumpkins” and “The Smashing Pumpkins” are the same band. Choose between using “The” or not, but be consistent when renaming the artist in a group of items.
- a. If there is a single error, click once on the text you wish to edit. It should then become highlighted where you can correct the text.
- Repeat these steps until all your music shows the correct Name, Artist and Genre.
3. Fixing Album Name and Album Art
I like to listen to entire albums in one sitting. So it’s important to have the proper Album Name showing on each track. Album art is also an important part of your music listening experience as it provides a clear, visual way to find music. Since Album Art is dependent on the Album Name, we’ll tackle organizing these two items together.
- In iTunes, switch to the “Albums” view using the drop-down menu in the upper-right corner.

- Starting from the top of the list, look for any albums that don’t have any artwork and only show the music note.
- Once you locate an album that does not contain artwork, you can do one of the following depending on the situation:
- Click once on the album title text, then edit it.
- Click once on the album icon to view all tracks listed for the item. From there you can edit individual tracks by right-clicking/CTRL-clicking each one, then selecting “Get Info“. From the “Details” tab, correct the “Album” name, then click “OK“.

- Drag and drop an individual track or the entire album over to the MusicBrainz Picard application. The application doesn’t find album titles for everything, but it can correct most album titles. For more information on using this awesome utility, see our post “Free Program Fixes iTunes Song Title, Artist and Album Info“.If you are having trouble finding the proper album title for your music, a Google or Amazon search is probably the best method for finding what you need.
- Once you have the proper album title added, you can then try to get album artwork by right-clicking/CTRL clicking the album icon, then selecting “Get Album Artwork“.

- In most cases, iTunes will automatically find the proper album artwork. If iTunes doesn’t find artwork, you’ll need to add it manually.
Conclusion
After going through these steps, your iTunes library should now be organized. If you have a large library, it is likely you missed a few tracks. That’s OK. Continue to fix errors in your library whenever you find them. Your well on your way to a perfect library.
What is your experience in organizing your iTunes library? Share your experience in the Comments section.
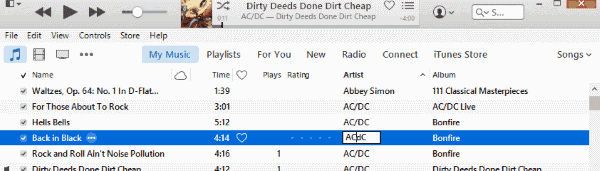
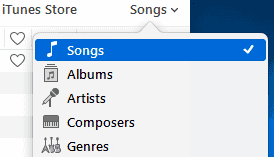
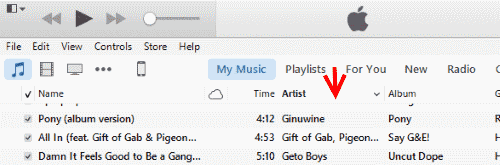
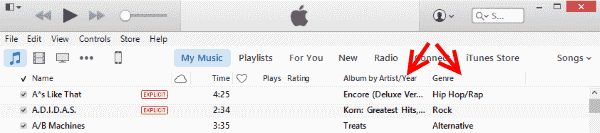
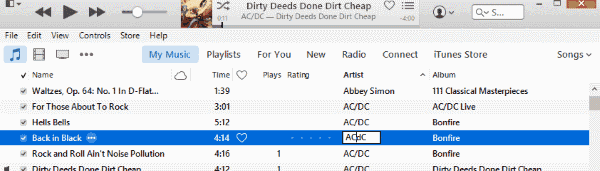
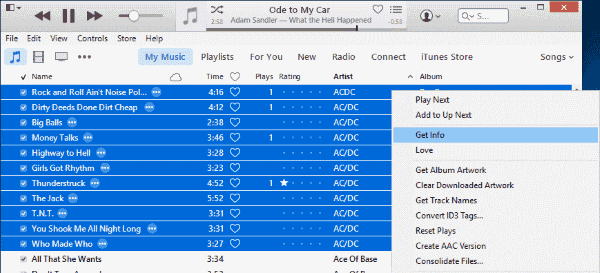
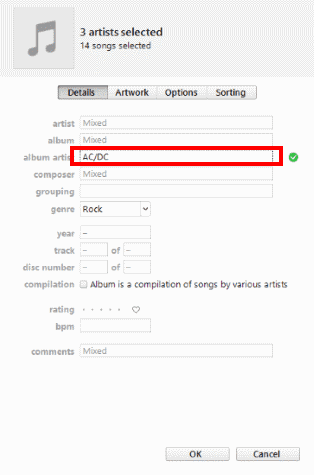
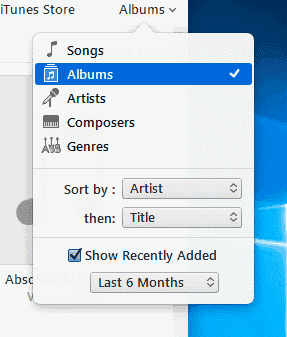
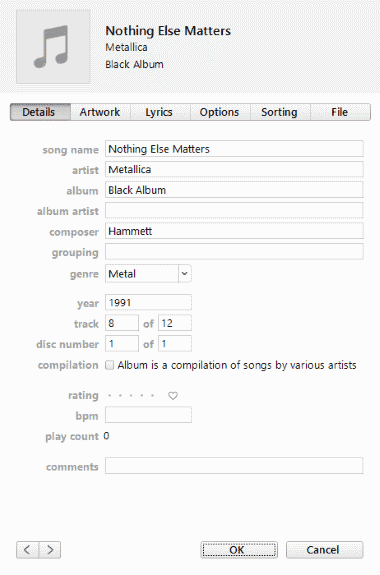
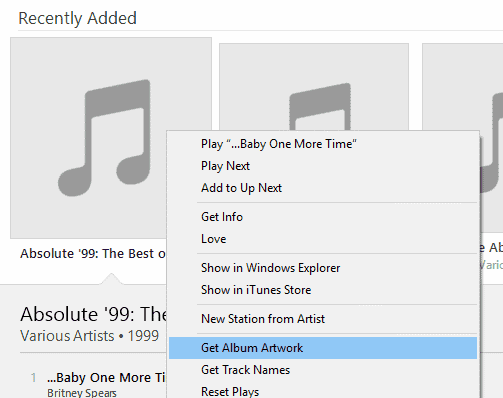
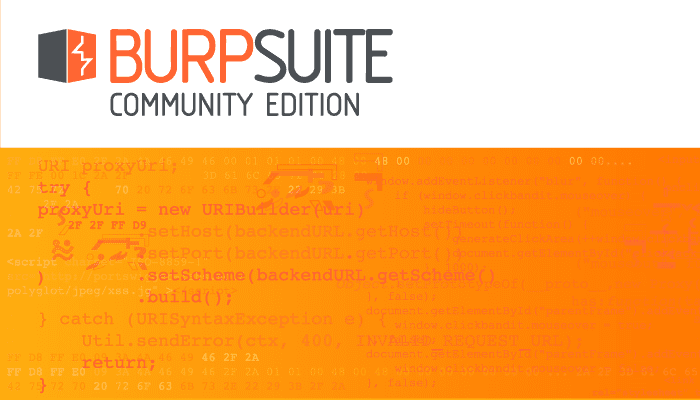
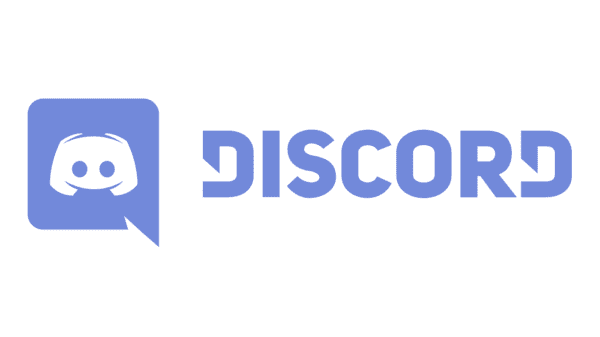


Pretty useless when you have thousands of tracks.
When I click on Albums and choose View as List, the albums are still put in the alphabetical order of artists, not albums! (Artists appear on top, and album names below). Is there any way to change this as it prevents me from organising my music in a way I would like to?
Are there a way to sort albums (not songs) but albums when “Album” is chosen in.
Ex. so I can see the album covers in big format for one genre only.
I’m running Windows 10 .64bit and I’m trying to re-organize and identify all of my iTunes library files:
1) Which app would be best for my PC – Tunesweeper or Musicbrainz?
2) Should I change the location of my files before OR after using either of these apps?
Is there a way to do a two-level sort, song by artist? Right now my music list shows artists in alphabetical order then by album (Artist 1 Album 1, Artist 1 Album 2, Artist 2 Album 1, etc.). Is there a way to sort so I end up with an alphabetical list based on artist name like this: Artist 1 Song 1, Artist 1 Song 2, Artist 1 Song 3, Artist 2 Song 1, Artist 2 Song 2, etc. I thought moving the name column next to the artist column would do the trick, but it doesn’t.
Helped a bunch. I have a hard time figuring out itunes and it’s navigation. Songs that should be the same genre aren’t so won’t play together. Thank you!
I too like to hear full albums, especially when listening to choral works, Operas and symphonies. Unfortunately the crude iTunes software seems to decide where all the tracks go and spreads them around the library. Can any one advise me as to how I can get the renegade tracks back where they belong? Many thanks
Very complete. However, going artist by artist through all albums would be a month’s effort. Maybe that was the point being made, i.e., save your money and do this manually. OK, but at some point time vs. money, money might be cheaper. Or, I don’t understand quite right – and entirely possible as I scour methods to clean up my library as Apple has changed how media are organized and not made clear in keeping up with latest versions.
Hey there, What about situations like EVERY SINGLE RAP ALBUM ever made? Where there are always guest appearances?
Simply blanketing a Danny Brown album with him as the artist dominates the field for all songs. Then FF a month when a track comes on your iphone and the guest is killing it and you go to look it up it just says “Danny Brown” and you know that Meechie Darko sounding mofo ain’t no Danny Brown.
How does Apple not have a program that reads your library and says “oh, what you have there is some Royce Da 5’9″ Your data matches ours by 87% Would you like to import our Data?”
Thanks, Mitch. It’s been driving me mad that sometimes the album info is wrong and so won’t play when an artist is selected on the ipod. This was so simple, and I didn’t need the extra software. Thanks again, such a simple thing has made my weekend!
Cheers.
hi I’m trying to organize my single called How Does It Feel and its a 2016 song pop and the artist is eddie valdes how can i organize it?
I’m using iTunes 12.2.2.25 and “Grouping” is no longer available! Major pain in the butt when trying to group Audiobooks serials together! Not sure why they would have removed that incredibly useful feature!