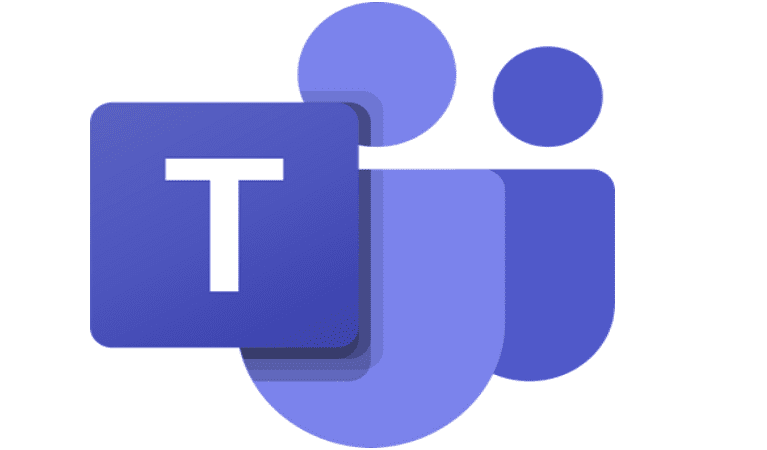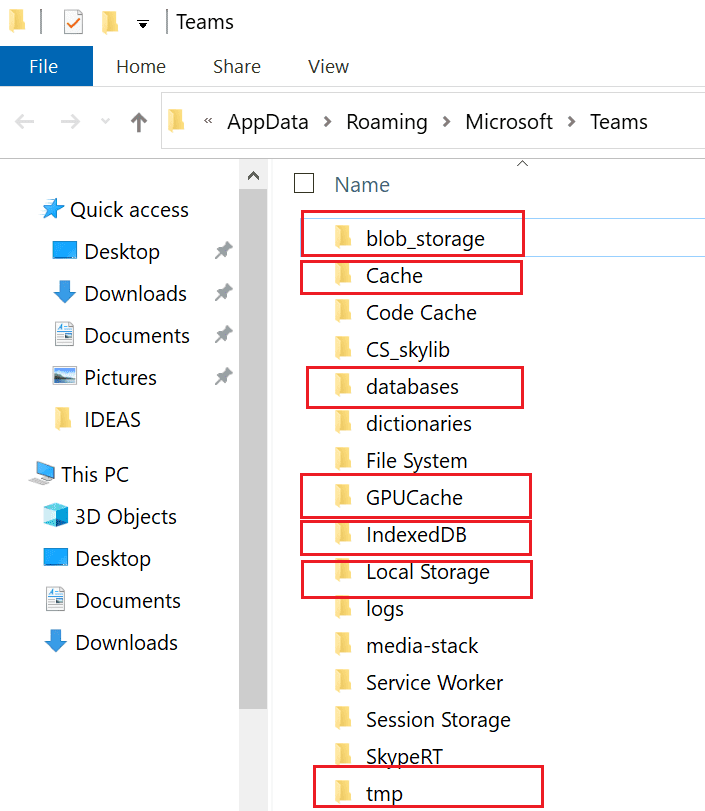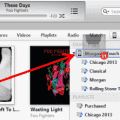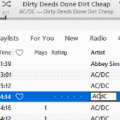Some Microsoft Teams errors, such as error caa70004, occur quite frequently, while others occur once in a blue moon. One such example is Microsoft Teams error code 2:-1001. It usually appears when users try to log into their Microsoft Teams accounts. In this guide, we’ll explore why this error code pops on your screen and what you can do to fix it.
Contents
Troubleshooting Microsoft Teams Error Code 2: 1001
Clear the App Cache
First, clear your Teams cache to ensure that the Cache folder’s temporary files are not interfering with your app.
Windows 10
- Exit Teams completely (right-click the app icon in the taskbar and select Quit).
- Then type %appdata%\Microsoft\teams in the Windows search bar.
- Delete all the files from the following folders:
- %appdata%\Microsoft\teams\application cache\cache
- %appdata%\Microsoft\teams\blob_storage
- %appdata%\Microsoft\teams\Cache
- %appdata%\Microsoft\teams\databases
- %appdata%\Microsoft\teams\GPUcache
- %appdata%\Microsoft\teams\IndexedDB
- %appdata%\Microsoft\teams\Local Storage
- %appdata%\Microsoft\teams\tmp.

- Restart your computer, launch Teams again, and check if the error is gone.
macOS
- Quit Microsoft Teams.
- Launch Finder and press the Option key.
- Then click the Go menu and select Library.
- Navigate to “~/Library/Application Support/Microsoft/Teams/.
- After that, open the Teams folder and delete all the files from these folders: Application Cache, blob_storage, Cache, databases, GPUCache, IndexedDB, Local Storage, and tmp.
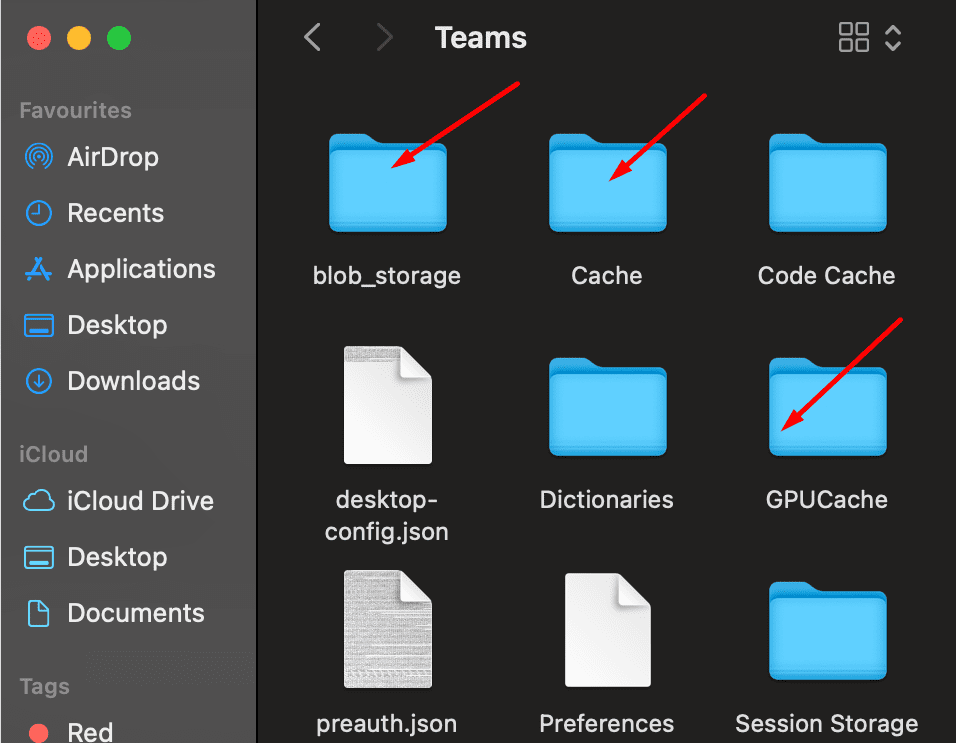
Update Your App and OS
If you manage to log in to your Teams account after several attempts, update the app, as well as your OS, to prevent the error from occurring again. Click on your profile picture and select Check for updates.
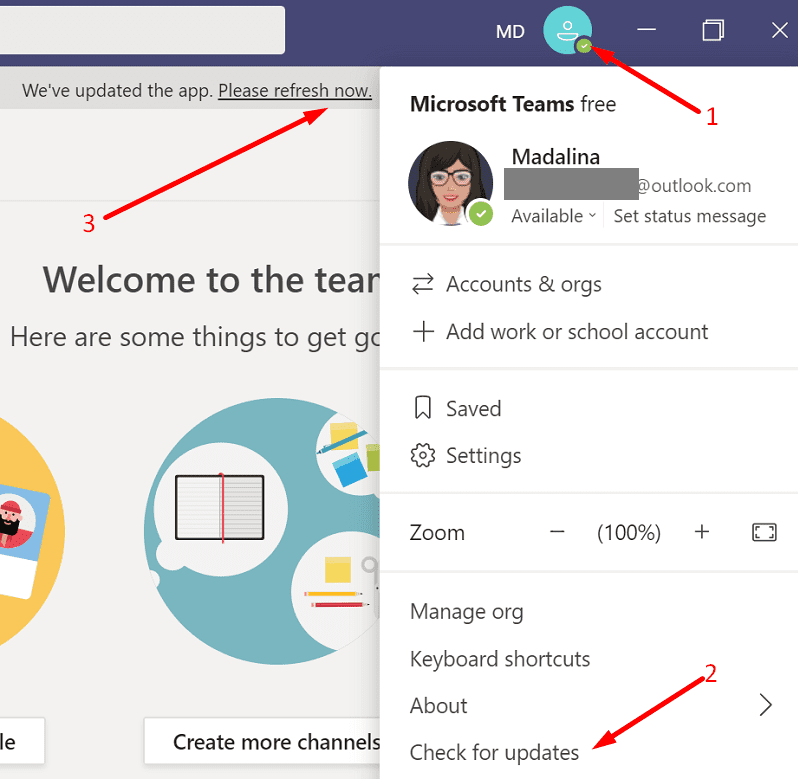
To update Windows 10, go to Settings. Then select Update and Security, go to Windows Update and hit the Check for updates button.
To install the latest macOS version, go to System Preferences, select System update, and check for updates.
Disable IPv6
Several users confirmed they solved the problem after disabling IPv6 on their computers.
On Windows 10:
- Launch the Control Panel, and click Network and Internet.
- Then go to Network and Sharing Center, and select Change adapter options.
- Right-click on your active network (Ethernet or Wi-Fi), and select Properties.
- Scroll down to Internet Protocol Version 6 (TCP/IPv6), and untick the checkbox.

On Mac, go to Network Preferences, select Advanced, go to the TCP/IP tab and select Link-local only for IPv6.
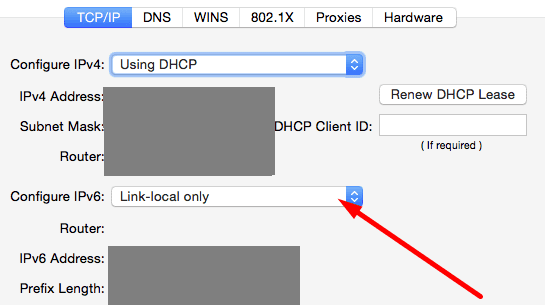
Disable Your Antivirus, Firewall, and VPN
Check if your security software and VPN are preventing your computer from connecting to Microsoft’s servers. Disable your antivirus, firewall, and VPN and check the results. You can re-enable the tools after you log in.
Reinstall Teams
Reinstalling Microsoft Teams may save the day. On Windows 10, launch the Control Panel, go to Uninstall a program, select Teams, and hit the Uninstall option.
On the other hand, if you’re on Mac, launch Finder, search for Teams, select the app, and drag it to Trash. Then delete the folder library/microsoft/teams and reinstall Teams. Don’t forget to empty the Trash folder.
Conclusion
To sum up, error 2:-1001 indicates the app failed to connect to Microsoft’s servers. That’s why you can’t log into your Teams account. To fix it, clear the app cache, install the latest Teams version, disable IPv6 and turn off your security tools. If nothing works, reinstall the app. Hit the comments below and let us know if you managed to troubleshoot the problem and log into your account.