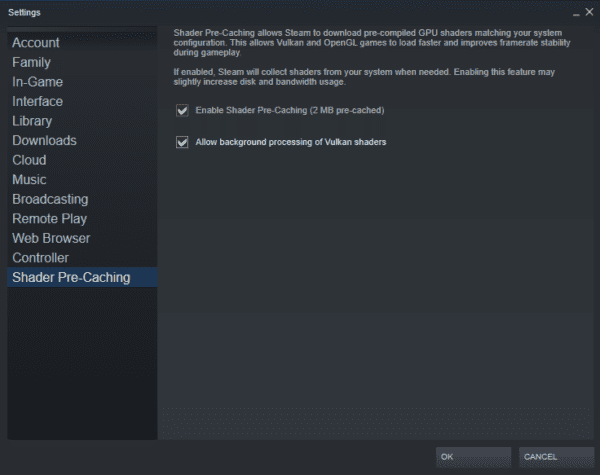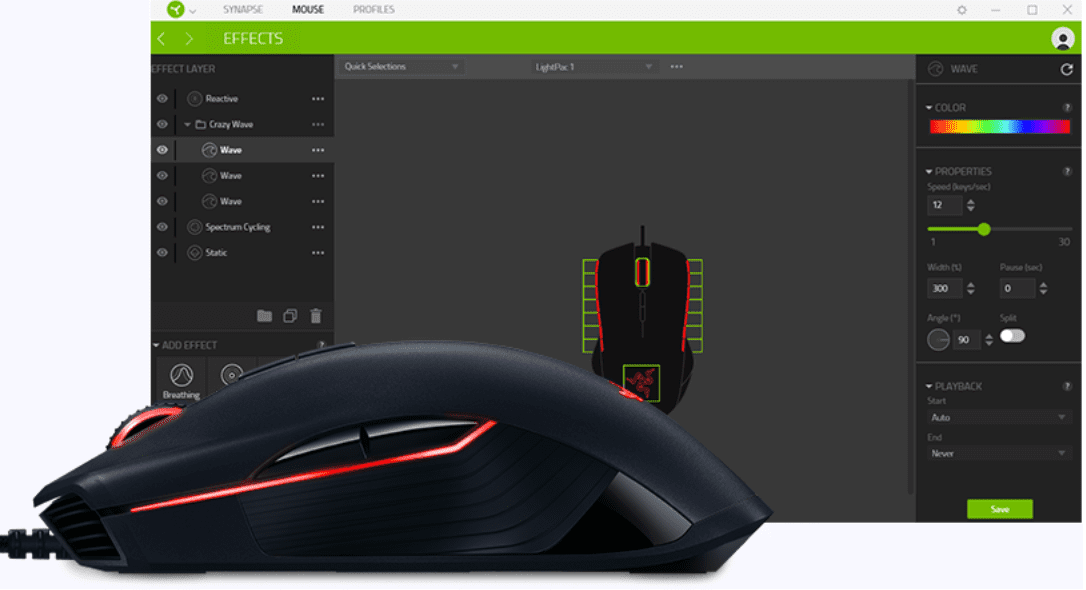One of the features you may notice in Steam is called “Shader Pre-Caching”, however, the feature only has a small description and can be a little difficult to understand. According to the feature description “Shader Pre-Caching allows Steam to download pre-compiled GPU shaders matching your system configuration. This allows Vulkan and OpenGL games to load faster and improve framerate stability during gameplay. If enabled, Steam will collect shaders from your system when needed. Enabling this feature may slightly increase disk and bandwidth usage.”
Shaders are functions that are used to calculate the colours of pixels in graphics software such as video games. For games using either the Vulkan or OpenGL graphics APIs, these shaders are generally compiled when the game is first launched, at which point they are cached by the graphics driver.
Steam’s “Shader Pre-Caching” system analyses the graphics hardware of your computer and automatically downloads and pre-compiles shaders before you ever launch the game. This approach decreases the first loading time of relevant games, as well as potentially increasing or offering more stable performance. This feature comes at the cost of a small amount of bandwidth and hard drive usage.
Obviously, the shaders have to be downloaded; additionally, each time a relevant game closes, a small anonymised performance report is sent to Steam. In terms of hard drive usage, most users only see a few megabytes being used by the feature. A small number of users have reported multiple gigabytes being used to shaders.
How to disable Shader Pre-Caching
If you’re on a network with a tight data cap, or if you only have a tiny amount of storage space left, you may want to disable Shader Pre-Caching. To do so, click on “Steam” in the top-left corner of the main Steam window, then click “Settings” in the drop-down menu.
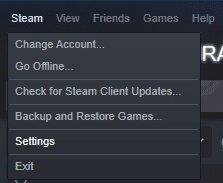
Once in Steam’s settings, switch to the Shader Pre-Caching tab at the bottom of the tab list. There are two options “Enable Shader Pre-Caching” and “Allow background processing of Vulkan shaders”. “Allow background processing of Vulkan shaders” configures Steam to process the shaders even if your computer isn’t completely idle, this can be helpful if you want the shaders to pre-compile as you’re downloading a game.
If you want to disable Shader Pre-Caching though, simply untick the “Enable Shader Pre-Caching” checkbox. Click “OK” in the bottom-right corner to save the changes.