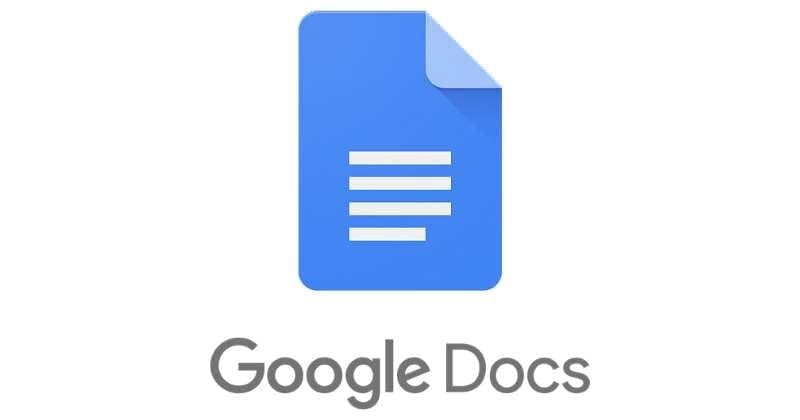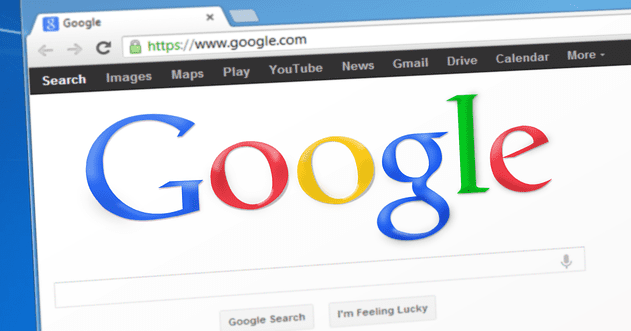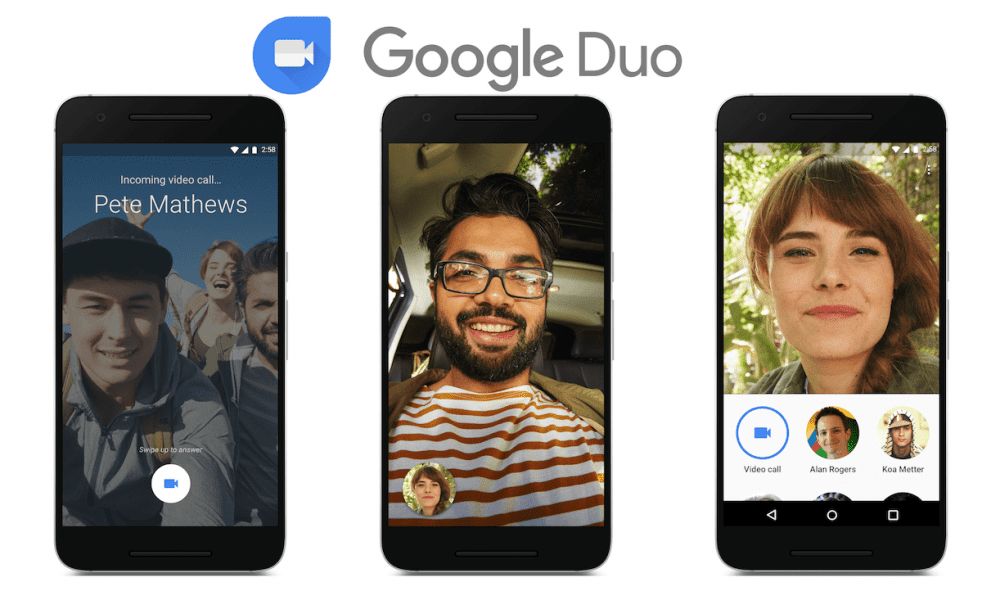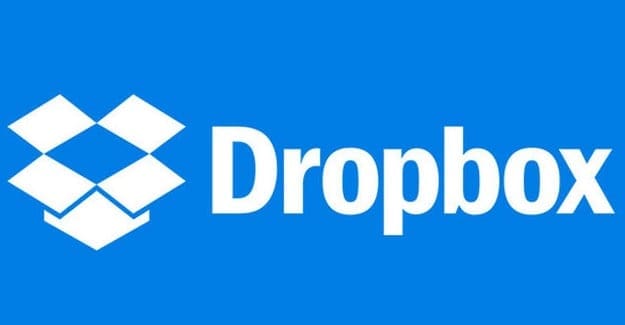Sooner or later, you’ll need to work on Similar documents. Sure, you can put them on different windows and compare them yourself, but why do that When Google Docs can do it for you? If you don’t use Google Docs very often, you might not know the useful feature, but here’s how you can find and use it. If having them literally side by side is better, you’ll how you can do that after using the
Contents
How to Compare Documents in Google Docs
You can use the comparison feature if you’re the document owner or have permission to edit. To start comparing the file, you’ll need to open the first document you want to compare. Once it’s open, click on the Tool option at the top, followed by the Compare Documents option.
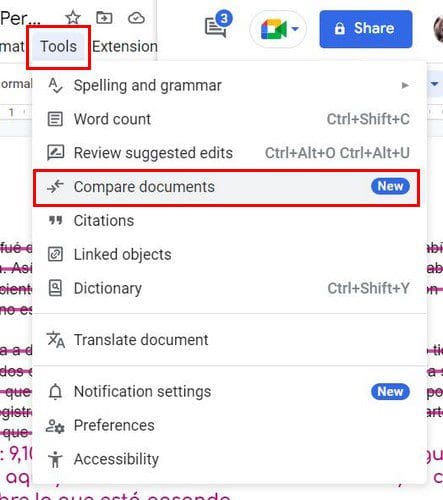
On the next page, you’ll need to choose the other file you want to compare. It’ll show you the option to choose from your Drive file and to who you want to attribute the changes. You’ll also see a check box to include comments from the selected document.

Once you’ve chosen your second file, don’t forget to click on the blue Compare button. You can make changes directly on the file or you can leave a comment so someone can make the necessary changes. Once the process is done you’ll see a message that says the Comparison is done. The new document you’ll see will say Comparison of with the name of the two files you opened.
The original comments will have strikethrough and you’ll also see the comments on the side.

If the file you’re trying to open is not in Google Docs format then the Compare Documents options will be greyed out. To fix the issue you’ll need to click on the File options at the top, followed by the Save as Google Docs option. That should fix the issue.
How to Place Google Docs Documents Side by Side
If you literally need to have your Google Doc files side by side, you can do so by doing the following. By using one or two browsers, open one window and open one of the Google Docs document. Open a another window (not tab), by right-clicking on the browser icon on the taskbar. When the new window appears, adjust the size so they are the size you feel comfortable with.
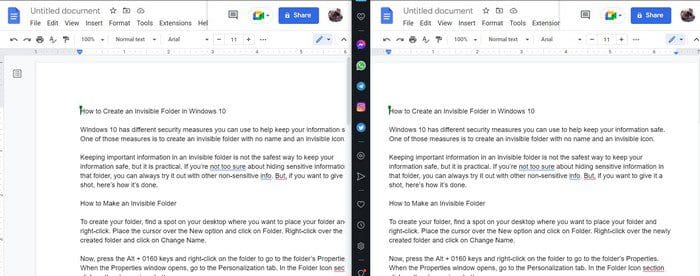
You can also use some keyboard combinations if you’d like. Click on the first window you want to place. Press the Windows and left arrow keys and the first window will go to the left side. Repeat the process for the right side, press the Windows and right arrow key. The window could not place itself in the exact spot, if this is the case you can manually finish the placement.
Conclusion
If Google’s option on how to compare your documents isn’t exactly what you were looking for you can always open two windows and place them side by side. Hopefully in the near future Google will literally place the documents side by side. How would you improve the feature? Let me know in the comments below and don’t forget to share the article with others on social media.