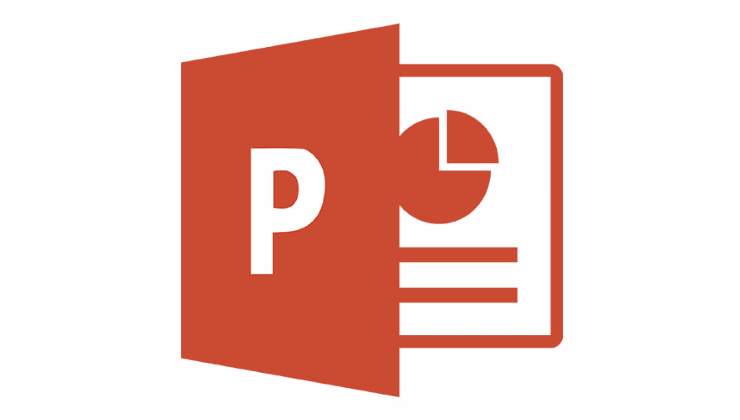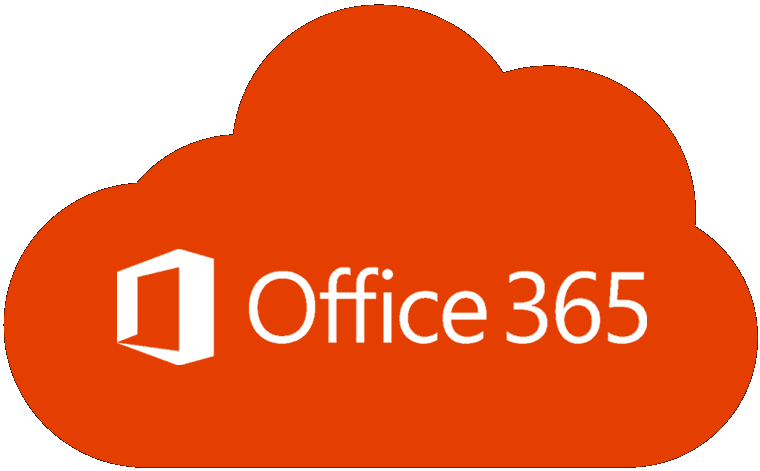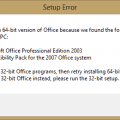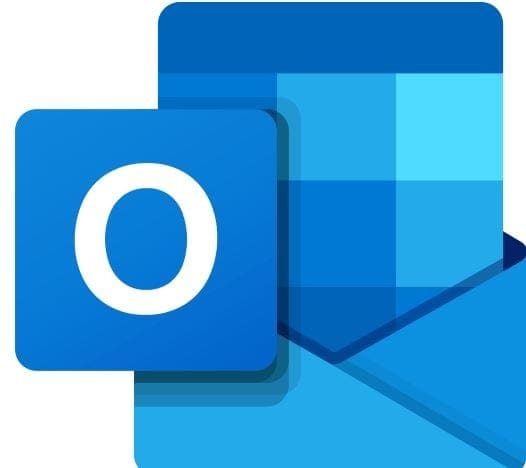There are quite a few photo editing options you can use in PowerPoint. One of those options is changing the transparency of an image in your PowerPoint presentations.
Another option you can use is adding some color to those images that would look great but in a different color. If you’re not very familiar with PowerPoint, not to worry; the steps are easy to follow even if it’s your first time using the program.
How to Make an Image Transparent in PowerPoint
If you haven’t inserted the image you want to make transparent, you can do by clicking on the Insert tab at the top and clicking on Images > Pictures and then choosing the image you want to add.
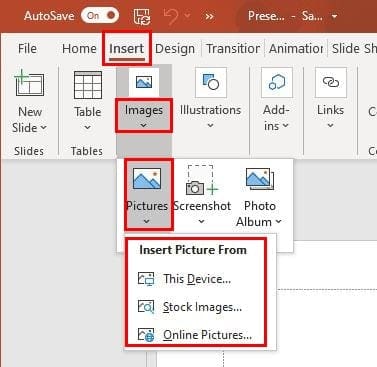
Once you’ve added the image, you want to modify click on it, so you see white dots all around it. Click on the Format Picture option at the top and click on the drop-down menu for the Transparency option.
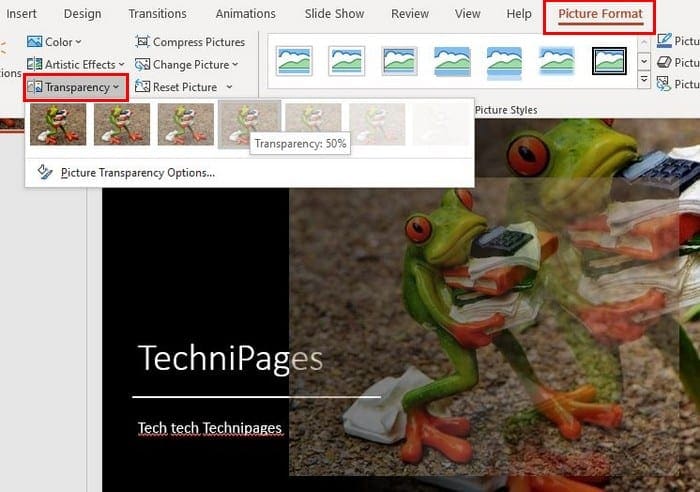
If you see a transparent option you like from the ones listed, simply click on it to apply. But, if you have a specific transparency image percentage in mind, click on the Picture Transparency option. By clicking on the Presets option, you’ll only see the presets you previously saw. If you use the Transparency slider, you can add a transparency percentage that goes from 0 %-100 %. You can see the effect of transparency in real-time.
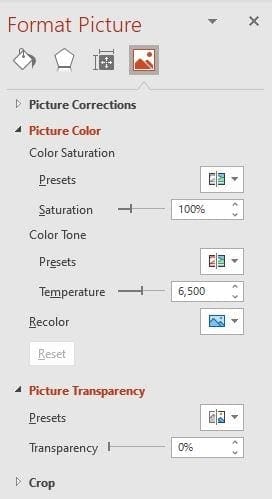
Click on the Picture Color triangle to give your image some color. You can choose between the presets PowerPoint offers and use the sliders to adjust the saturation and temperature. To view all your color options at once, click on Picture Format at the top, followed by the Color option.
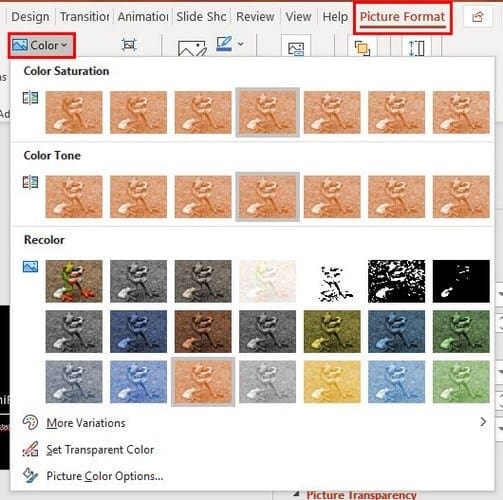
The more variations option will give you more color options for your image. If you still need more colors, click on the More Colors option, and you can choose your specific color.

There’s also Set Transparent Color option as well. If you choose this option, you’re going to notice how the cursor change. Use this new cursor shape to click the color in the image whose transparency you would like to change. To undo the changes you made to the picture, you can just click on the Undo option.
Conclusion
When you can give a picture just the right touch of transparency, your creations can look great. PowerPoint may look a little intimidating at first, but once you learn where everything is, it won’t look do intimidating.