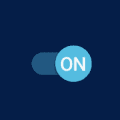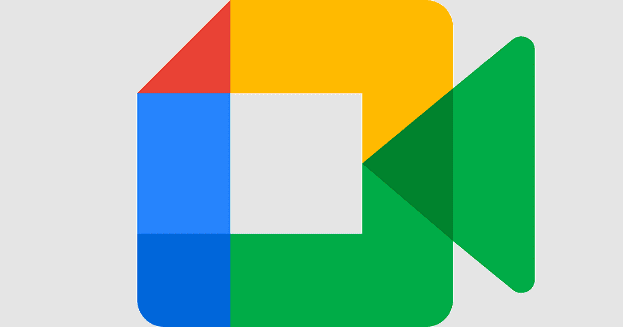Sooner or later, you’ll come across someone who doesn’t know the meaning of personal space. When that happens, they keep calling so much that you feel you don’t have much choice but to block them. There are different ways you can block them. You can try using your integrated Android options, or you can use ESET Mobile Security. It has an option where you can filter your calls and block a private number of specific numbers. There is also an option to block the calls from a specific time frame.
Contents
How to Block Calls on Android Using Settings
If you don’t feel like using a third-party app or don’t use ESET, your Android phone has an integrated option for you to block unknown numbers and any number you add to the blocked list. To start, open the phone app and tap on the dots at the top. Go to Settings and tap on the Blocked Numbers option.
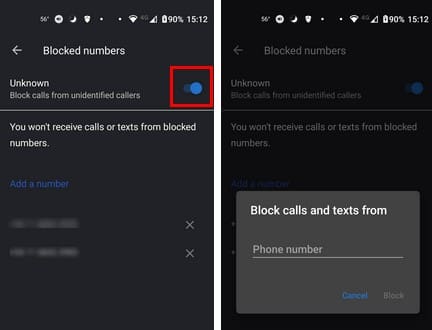
At the top, you’ll see the option to toggle on the option that will block any unknown numbers. But if you also want to block a known number, you can do that by tapping on the Add a number option. Add the number and tap on the Block option to save your changes. This option works great if you can remember the number, but if you can’t, there is not much you can do.
You’ll need to go to the Recent calls list if that’s your case. Look through the list of calls, and when you see the call you want to block, tap on it, and you should see the Block option. You’ll see a confirmation message that’ll ask you if you’re sure that you want to block the number. If you change your mind and want to unlock the person instantly, tap on the Unblock button, it’ll be where the block button used to be.
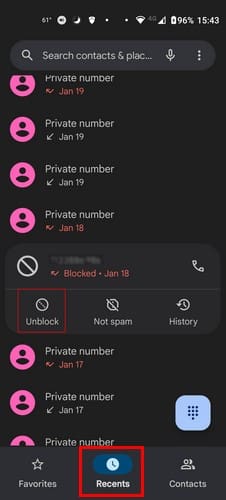
Blocking Someone Using the Messages App
If the number you want to block recently sent you a message and didn’t call, you can use the messages app to block them. Once you’ve located the message in the app, long-press on it so it’s marked with a checkmark. Tap on the dots at the top right and choose the Block option. If you open the message and tap on the dots at the top right, you won’t see the block option.
How to Unblock Someone on Android
Maybe you didn’t decide to unblock them instantly, but the next day. To take a number off the block list. You’ll need to open the phone app, tap on the dots at the top right and go to Settings. Tap on Blocked Numbers; below, you’ll see the list of the numbers you blocked. You’ll also see an X. Tap on the X, and you’ll see a confirmation message. Once you confirm, the number will be taken off the list.
How to Block Calls on Android Using ESET Mobile Security
Once you have the app open, swipe down to the Call Filter option. Tap on the plus button in the Rules section. Once you’re in New Rule, you’ll need to make a few choices. For example, you’ll need to tell the app what to do with the What dropdown menu. Make sure to choose the Block option. Under the Who option, you’ll see various options of who you can block. Choose who you want to block if it’s a group, but if it’s a specific number, there’s a particular field below.
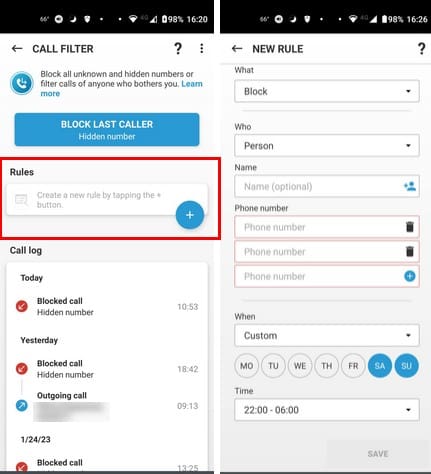
If you have more than one number to block, tap on the plus sign to add more number fields or the trash icon to erase any. The last option you’ll need to adjust is the When option. You can choose from Always and Custom. In the Custom option, you can select a specific day and time. Don’t forget to save your options when you’re done. Let’s say you decided to block all unknown numbers. You can return at any time and erase a specific number by following the same steps.
You can see how well the app is blocking your calls by looking at the call log at the bottom of the Call Filter option.
Conclusion
You always try to answer your calls since you never know when it could be an emergency. But, some numbers only bother you, and then you have no choice but to block them to get some rest. If you don’t feel like installing a third-party app, you have the call blocker option in your Android settings. If you’re already using ESET Mobile security o you were thinking of purchasing it, it has a very useful call filter. You can choose if you want to block all numbers, unknown numbers, or a specific number. How many numbers will you be blocking? Let me know in the comments below, and don’t forget to share the article with others on social media.