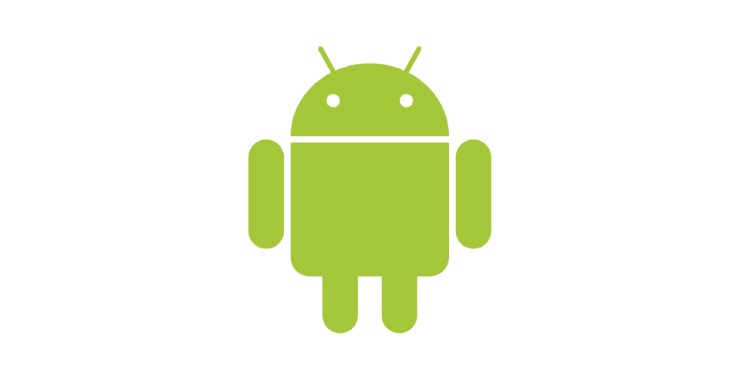It’s something that you avoid doing, but something that sooner or later you’re going to find yourself doing: letting someone use your phone. You may need to entertain your kids, or someone’s phone may have stopped working, and they need to make a call.
You want to help, but you’re also a little hesitant because your Android device has sensitive information. That’s why the Android guest account comes in handy; you can come to the rescue without worrying that your info isn’t seen by unwanted eyes.
Contents
What Can a User Do in Guest Mode on Android?
When you create a Guest account on Android for someone, you’re giving that person a temporary space on your device, the user can do things they would typically do on their device such as go online, but they will only be able to use the apps that shipped with the phone. Guest users won’t have access to any apps or files you installed later on your phone.
You can only have one guest profile at a time. It can be deleted by simply logging out. If you don’t log out and keep the guest profile a little longer, the user can pick things up again later.
How to Add a Guest User on Android
To create extra space for another user, swipe down from the top of your display twice. In Quick Settings, tap on the person icon, and choose Add user.

You’ll see a message letting you know what happens when you set up a new user. For example, it will inform you that any user can update apps for all other users. Tap OK and you’ll be in the Set up new user page, to continue, tap on the blue continue button at the bottom.
After your phone checks for any available updates, you’ll need to enter a Google Email and password for the new user. If the person doesn’t have one or would instead use another one, there’s also an option to create a new account.
Swipe down when you come to the permissions page and tap on the Continue button. You’ll also need to create a security pin and re-enter it. There’s no obligation to enable absolutely everything, such as biometric authentication; if you don’t feel like doing this, you can tap on the skip button at the bottom.
To finish things off, tap on the I Agree button, and you’ll also be asked if you want to set up Google Assistant. Your new space should start setting up. The phone will now look like it did when you first took it out of the box.
How to Switch Back to Your Main Account

Whenever the other user is done, and you want to switch back to your main account, swipe twice from the top of your display. Tap on the profile icon and tap on your main account, and it should switch back automatically.
Conclusion
Creating a Guest account is a great way to share your phone with your kids or others and not have to worry about anyone snooping around your files. Who will you be creating the guest account for?