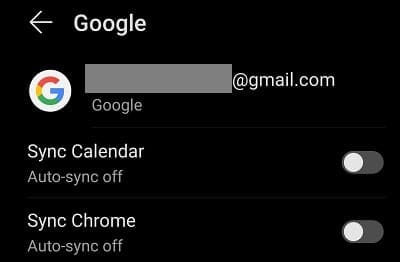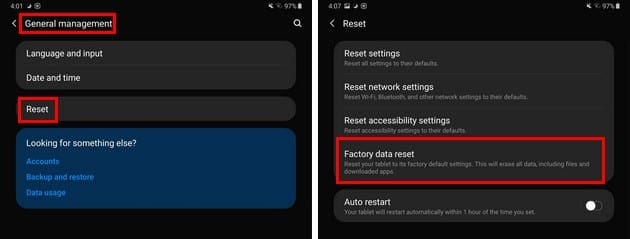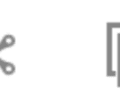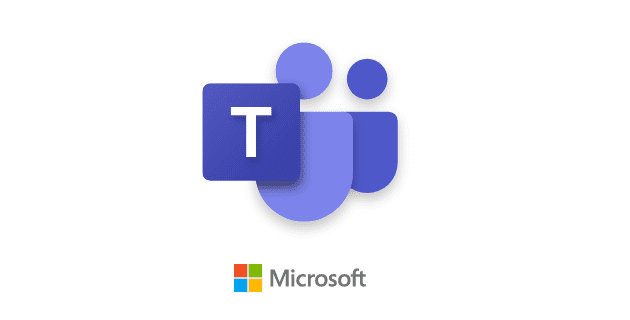Your Android device may sometimes throw a mysterious “android.process.media has stopped unexpectedly” error. Restarting the device twice should fix the problem. But if the error persists, back up your data, and pursue the troubleshooting solutions below.
Contents
Steps to Fix Android.Process.Media Has Stopped Unexpectedly
Check for Updates
Bugs and glitches from previous Android OS updates and corrupted system files may occasionally cause this error. Navigate to Settings, select System, and tap System Updates. Install the latest updates, restart your phone and check the results.
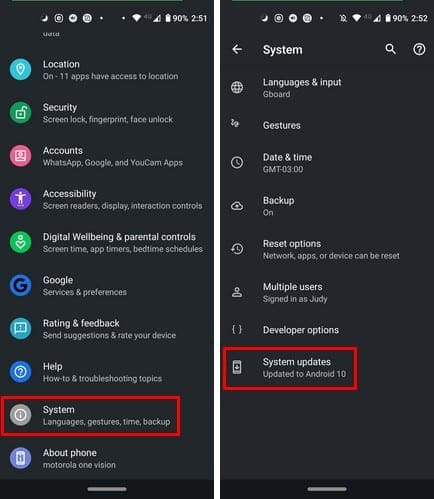
Clear the Google Services Framework Cache
- Navigate to Settings, select Apps, and tap All Apps.
- Then locate and select the Google Services Framework.
- Note: If you own a Huawei device, go to Huawei Services Framework.

- Note: If you own a Huawei device, go to Huawei Services Framework.
- Select Storage and then tap the Clear cache button.
- Restart your device and check if the error is gone.
If it persists, repeat the steps above and clear the cache of the following apps: Contacts, Google Play Store, and Google Play Services. Switch off your device for two minutes and try again.
Disable Google Sync
- Navigate to Android Settings, go to Accounts, and select your Google account.
 Disable all the sync options.
Disable all the sync options.
- Switch off your phone for two or three minutes.
- Switch it on again and check if this solution solved the problem.
Disable Media Storage
Many users confirmed they fixed the problem by disabling Media Storage.
- Navigate to Settings, and select Apps.
- Go to All Apps and locate the Media Storage option.
- Select the app and force stop it.
- Then clear the cache and data.
- Restart your device.
Remove the SD Card
Your device may have trouble reading data from your SD card. After all, the process name suggests the issue might be related to your card. So, remove the card, wait for one or two minutes, re-insert your card and check the results. If the issue persists, replace the card.
Free Up Some Space
Insufficient RAM and storage space issues can also trigger media process errors. Make sure there’s enough free space available on your device. Delete all the files, games, and apps that you no longer need or use.
Then navigate to Settings, select Storage, and tap the Clean Up button to remove junk files. Restart your terminal and check if the error persists.
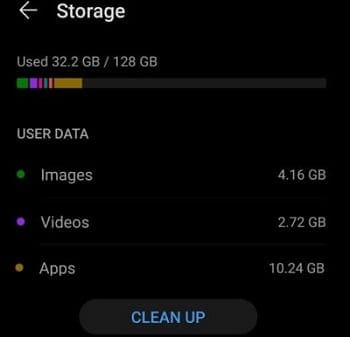
Reset Your Phone
If nothing is working, perform a factory reset. Keep in mind that all your data and settings will be deleted. Navigate to Settings, select Back up and reset, and select Factory Reset.

Conclusion
Media process errors on Android can be triggered by a long list of factors. For example, maybe you’re running low on RAM and storage space. Clear the cache, check for updates, remove the SD card and check if the error is gone. As a last resort, reset your device to factory settings.
Did these solutions help you troubleshoot the problem? Let us know which method worked for you.
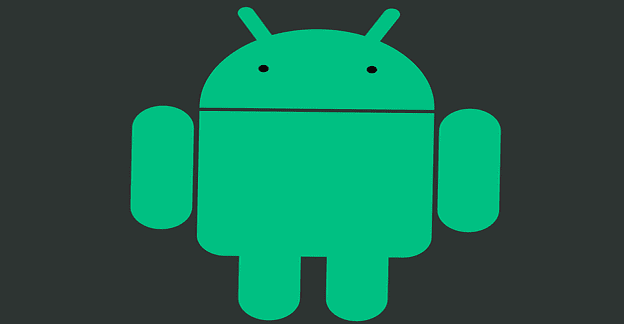
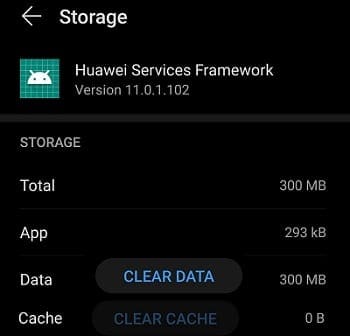
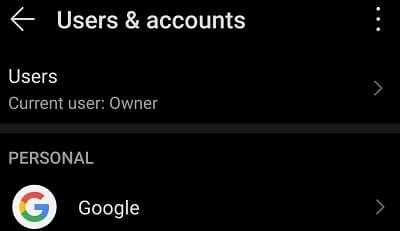 Disable all the sync options.
Disable all the sync options.