Usually, in a spreadsheet, you’ll have one line of text, one piece of information per cell. Whatever the data may be – an amount, a date, anything really. In some instances that may not be the case though; you may find yourself wanting to keep an entire address in a field, for example, or a few sentences of a description.
Thankfully, you can – to type information into more than one line in a Google Sheets cell, click on the cell in question and type the first line of your content in.
Then, press Alt + Enter on your keyboard (or Option + Enter if you use a Mac) to get to a new line. Type your info into the second line as well and either use Alt + Enter again or click somewhere else to go to a different cell!
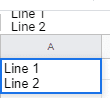
The info will expand your cell to the necessary size unless you manually set it to be smaller. If so, you can still double-click on the cell in order to see everything in it.
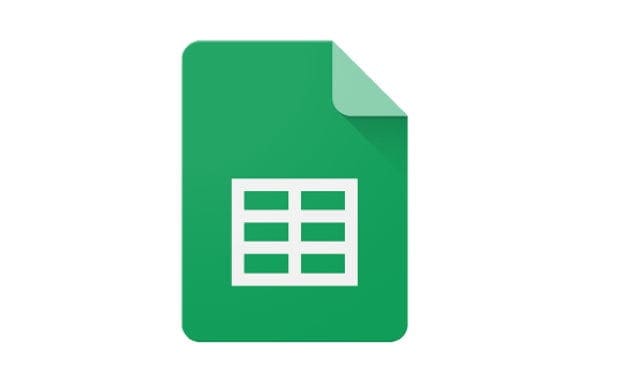


How can I add second line in cells on iPad Google Sheet version. Enter + option/control/command doesn’t work.
Hi Everyone
I used ALT+Enter for multiple lines in single cell it’s working perfectly but I want to bulk action “like formula” I don’t want to use ALT+Enter every time. If anyone have idea so please suggest me.
Thanks in advance
Mohit Sharma
Ctrl+Enter also works to add multiple lines in a single cell.
The Alt +Enter absolutely works on mobile devices IF YOU DO THE FOLLOWING:
1. copy the link of the spreadsheet that you want to use.
2. open up the mobile device browser and make sure that it’s in desktop mode/view.
3. paste the spreadsheet link and go to the website
4. select the cell you want to edit, position the cursor (⌶) where you want to add the additional line
5. using a physical keyboard (via Bluetooth or wired), you can use Alt + Enter and you have your additional line.
Hi – is it possible to get a formula, e.g. vlookup, to display the results of the formula over different lines of the cell?
e.g. I have an indirect & match formula that is returning 3 pieces of info from another sheet but I want the output of it to display the three separate returned pieces of info over three separates lines within the same cell. Is this possible?
In google excel sheet use Alt + Enter for Multiple line
Shift + enter is only working for MS excel
It is not working, I am unable to add 2 lines in a single cell by pressing Alt + Enter
You can just use a table in a Google Doc instead of a spreadsheet. I realize this won’t work for some people in some instances but after trying way to long to get multiple lines in a spreadsheet I figured out I can accomplish what I needed to with a table,.
Thanks for the Alt-Enter tip. It saved me so many headaches. I’ve been using extra spaces, but then have horrible printing problems even though it looks fine on screen. Now I can make it look good and print too! Nice.
TIP: For those of you copy+pasting, double clicking in the cell before pasting will allow you to paste multiple lines of text into a single cell. If you don’t double click, it will try to break the text up between rows on the line breaks.
Mel, the suggested process of adding text in a cell, then adding more text in another cell and so on, is a very long and tedious process if you have a fairly large sheet of data. I don’t think it’s a very viable workaround. In MS excel, the cell just expands as you keep typing. Too much manual crafting in the sheets version.
That didn’t work for me. In MS excel, you can type text in a cell and set it to wrap. When you do that, the leading text is what shows in the visible part of the cell.
I can’t figure out how to do that in google sheets on my macbook.
There is absolutely no way to type more than one line in one cell in Google Sheets. I have tried every single possible recommendation here and all the other sites I have so many things and nothing works I have never had this problem before but today the day that I need it most on a deadline day and Google Sheets is giving me nothing. Google presently you suck and I’m going to use pen and paper to create my own sheet I’ve just wasted four hours. WHO IS GOING TO PAY FOR THAT????
WHAT A BLOODY WASTE.
Also, you can try to do it with merged cells , joining 2 or more cells together – if you’ve never done that before, it’s pretty straightforward.
if that doesn’t work, and you’re wanting to get more than one line in a cell that’s taller from test-wrapping , to not split words up while text-wrapping, try adding long sections of spaces inbetween each word that you’re wanting to start at each point in the text-wrapping process ;
like this ;
———-
This is a demo of how to make a workaround if it doesn’t work
( can end up looking like this, inside a single cell )
| This is a demo |
| of how to |
| make a workaround |
| if it doesn’t work |
( not how the remaining distance before the end of each ‘line’ , and start of each line, lengthens or shortens how many spaces to put in – this is crude, since it will shrink/grow when text size changes and things like document-conversion , but it’s better than nothing sometimes, and simple to do )
How can you get multiple lines when using Google Sheets on a mobile device? (No Alt/Option key on a device keyboard!)
Thank you! I was 10 seconds away from throwing my computer out the window. *crisis averted*
LIFE SAVER!!! THANK YOU!!
OMG! This saved my lifeeee.
How to do this on mobile?
Oh wait! Yes, it does. I was pressing Shift instead of Alt. Haha!
NO, this doesn’t work!