Wi-Fi calling is useful if you’re in an area with a bad voice signal and strong Wi-Fi. You can turn Wi-Fi Calling on the Google Pixel 2 smartphone on or off using these steps.
Note: Not all wireless carriers support Wi-Fi calling. If you don’t have these options, your wireless carrier may not support it.
Enable Advanced Calling
First, make sure that Advanced Calling is turned on with these steps:
- Slide the apps list up, then open “Settings“
- Select one of the following depending on your device:
- “More”
- “Network & Internet” > “Mobile network” > “Advanced”
- If you see the “Advanced Calling” option, skip to the next step.
- Select “Advanced Calling“.
- Tap “Activate Advanced Calling“.
- Choose “Activate” > “Continue” > “OK“. Then restart the device when prompted.
Wi-Fi Call Settings – Option 1
- Open the “Phone” app.
- Select the
 menu icon in the upper-right corner.
menu icon in the upper-right corner. - Choose “Settings“.
- Select “Calls“.
- Select “Wi-Fi Calling“.
- Set the slider to “On” or “Off” as desired.
Wi-Fi Call Settings – Option 2
- From the Home screen, open the app slider, then choose “Settings“.
- Tap “More“.
- Select “Wi-Fi Calling”.
- Set the slider to “On” or “Off” as desired.

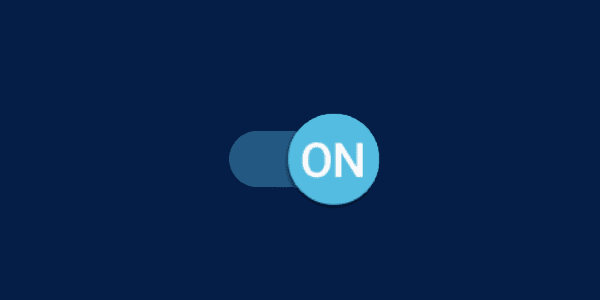
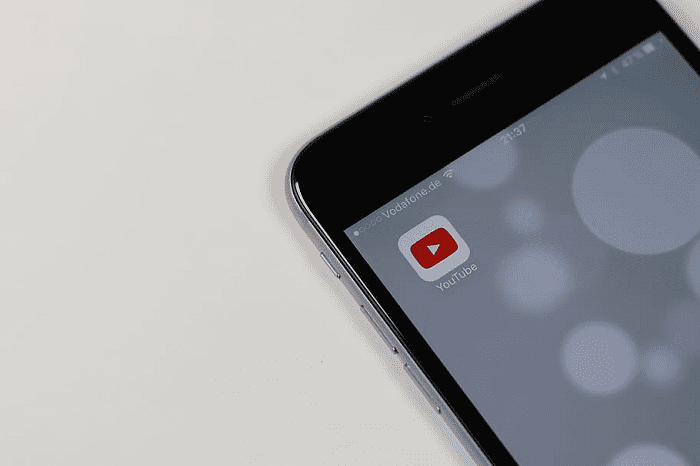
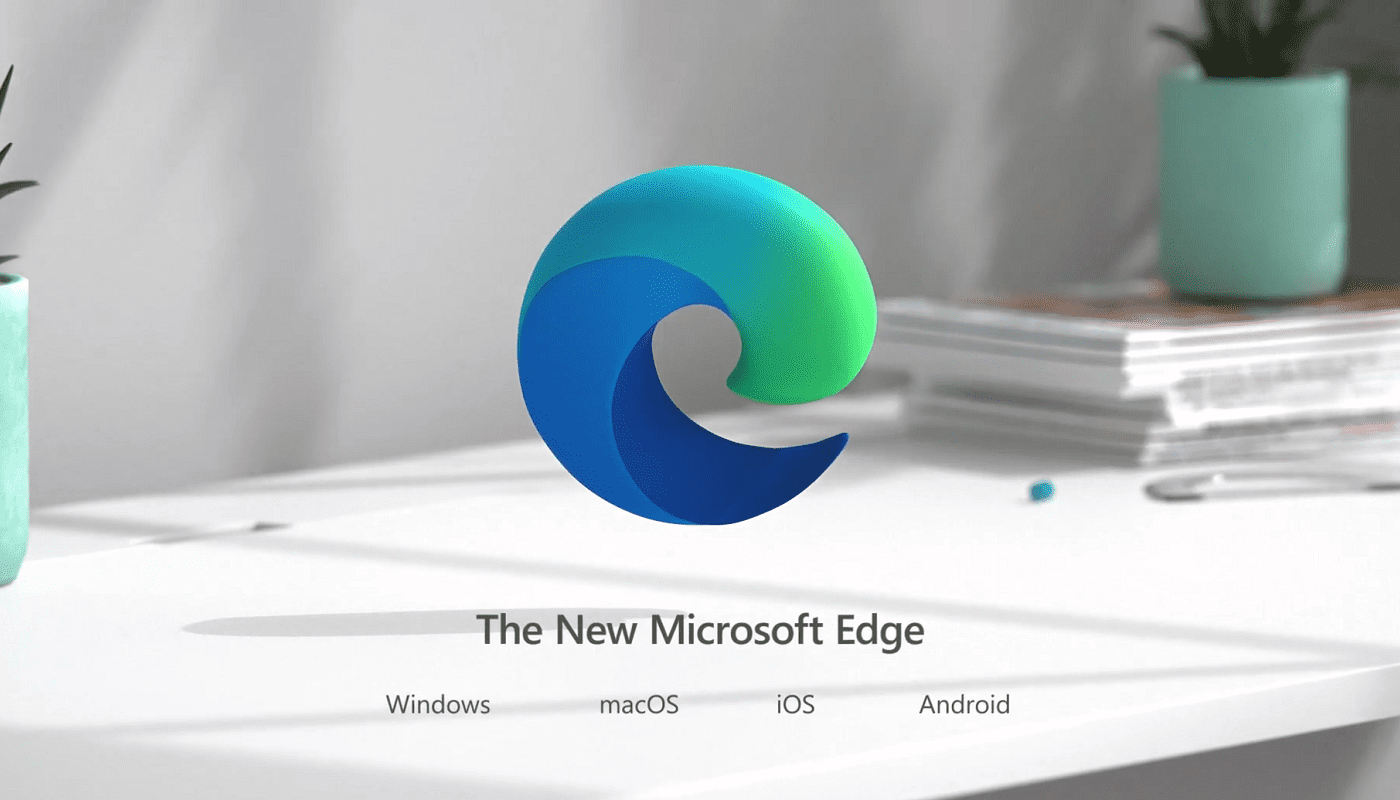


Agreed with the comments that none of these directions work as the options that are said to be there simply aren’t. How do we have the same type of phone yet different option prompts?
Thank you
On my Pixel there was just the difference that I went in via the “Settings” shortcut.
Worked a treat, 45 seconds and done. :-)
Thanks for posting.
Pixel 2 XL Android ver 9.
step 1. open the phone app.
step 2. open the 3 dots at upper right corner.
step 3. select settings
step 4. select “Calls”.
step 5. select “Configure IMS calling”.
step 6 enable “Wi-Fi calling”
You commenters are idiots. Open settings and “extend calls with WiFi” option is directly at the top.
Yes, I have exactly the same problem. My carrier tells me they support it, but I can’t find the setting, despite the fact that I system search DOES find it, just as David says above.
These instructions do not work. Period. On Pixel XL2. The option appears in none of the places that this article suggests. And yes, my carrier does provide WiFi Calling.
I don’t know where the heck did you saw Wi-Fi Calling in the Google Pixel 2 but there is nothing called like that anywhere, if you launch a search in the setting it throw you into Mobile Network with no option of that name!!! i got the Androïd version: 9