The Google Pixel doesn’t know the correct spelling to every word you use. To prevent the aggravation of having your spelling corrected on certain words when you type punctuation or the Space bar, add the words to the dictionary using these steps.
Option 1 – On the Fly
You can add any word to the dictionary while you are typing by simply typing the word, then tapping it before typing punctuation or a Space.
Option 2 – Manually
- Open “Settings” > “Languages & input” > “Personal dictionary“.
- Tap the + at the upper-right corner.
- Type the word in the top field. You can optionally set a “Shortcut” if you like.
- Select the back arrow at the bottom of your screen when you’re done.
FAQ
What is a dictionary shortcut?
It is a shorthand version you set for the full word. For instance, you may have a word like “Whazzup!” added to your dictionary. You can set a shortcut of “zup” for that word. With that set, you can type “zup”, and Android will then convert it to the entire word “Whazzup!”.
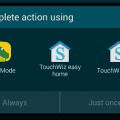
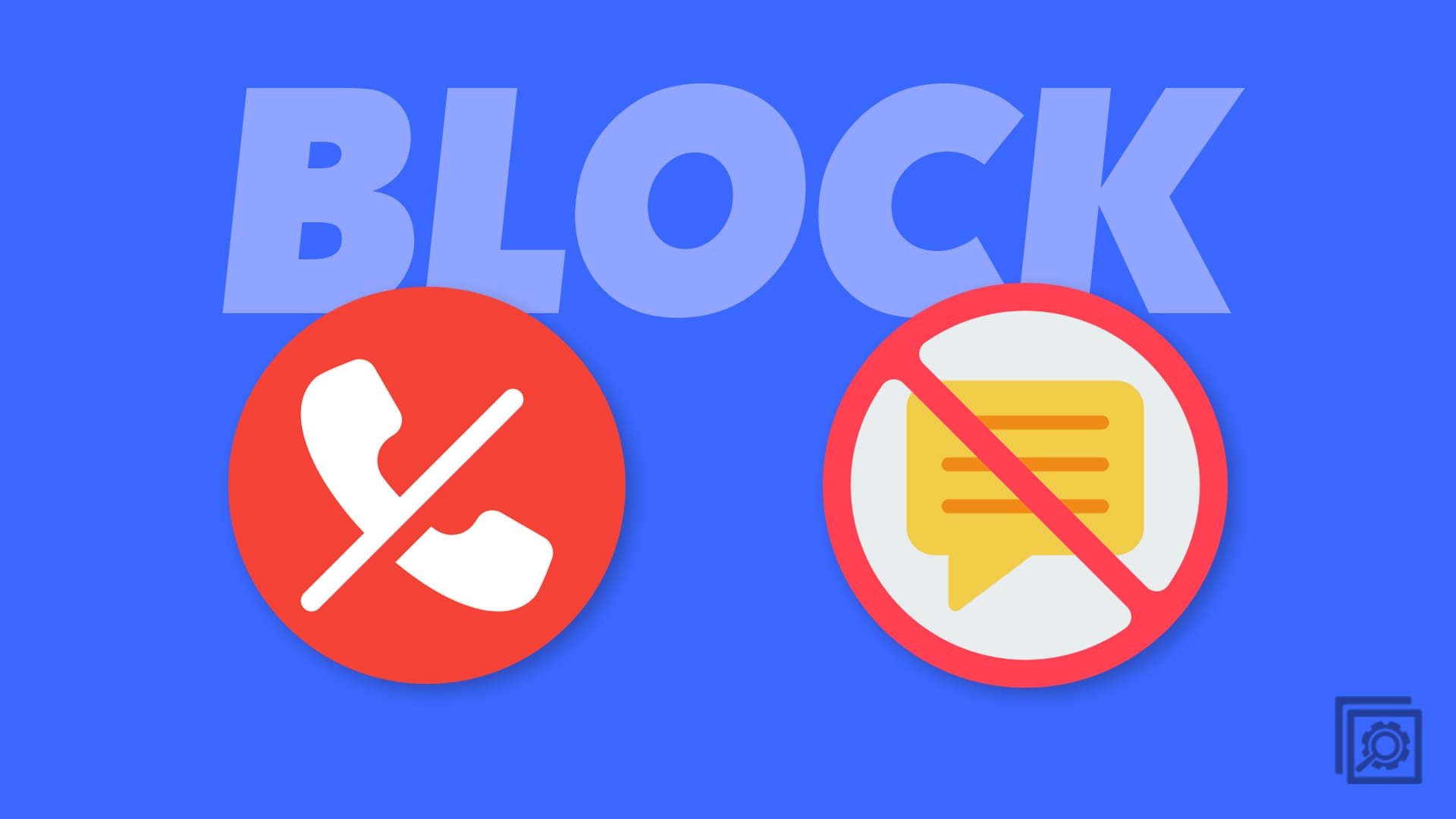
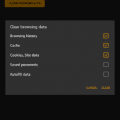
I have a Pixel 3 and like ever
ybody else that’s commented nothing I do will fix the words and add them to the dictionary. They’re also is no arrow at the bottom of the page when I type the word in
Thanks for the advice, but despite adding words and shortcuts to my personal dictionary, typing or voicing them into the browser, text, or anything else, doesn’t seem to do anything useful on a Pixel 3. I wish they’d fix that.
I’m grateful that I can add and delete words from the Personal Dictionary. My old Galaxy automatically added mis-spelled words to the dictionary (Aargh!) and had no edit capability (double aargh!). Adding words to the Pixel might be lumpy but I prefer it over no control. Good on ya Google.
thought that adding the correct spelling of my GF’s name would prioritize it over incorrect spelling, no such luck. Had expected personal dictionary to be checked before general dictionary.
Still getting incorrect spelling.
Also – Languages & Input doesn’t seem to be a button under settings, I think you have to dig to find it, I cheated and did a search.
Is there any way to down load a personal dictionary to the pixel 3? The spell checker on this phone is terrible
Shortcuts don’t work on the Pixel 3 either. :( I have some set that don’t do anything when I type them.
no. I want the word I type to come up like the old Android Galaxy phones. Then I would touch it and add to dictionary. My hashtags etc have to be manually added to each post. It makes life more difficult!
On the fly doesnt work on the Pixel 3XL