Finding the quickest route to your destination is crucial if you’re in a hurry and you’re already running late to a meeting. Google Maps usually defaults to the fastest route.
But sometimes, the route that the app displays may not be the shortest one distance-wise. That’s really frustrating, especially if you don’t have a few extra minutes at your disposal.
So, what do you do if Google Maps is not showing you the quickest route to take?
Why is Google Maps not showing the quickest route?
If the quickest route includes a controlled access road or the access is temporarily restricted, Google Maps will look for an alternative route.
The app may also fail to show the fastest route if certain access restrictions were recently added.
The app’s algorithm may try to avoid pushing more traffic to the areas already congested. If selecting the fastest route means going to very congested areas, the app may suggest an alternative route.
Also, if the fastest route includes areas with plenty of traffic lights and/or low-speed limit areas, the respective route may be the shortest distance-wise, but won’t be the fastest. In other words, the shortest path is not necessarily the quickest path.
Contents
Google Maps Doesn’t Show The Fastest Route
Use the Commute option
If you launch the app on your mobile device, there’s a dedicated Commute option that will automatically find the quickest route for you.
- Launch the Google Maps app
- Tap Commute

- Enter your home and work addresses
- Select the way you commute (by car, by public transportation, etc.)
- Enter your commute times
- Enable the option Let Maps choose the best route or build your own route
- Hit Next and your commute will be set up.
Note: On the other hand, some users said they actually disabled the Commute option because it wasn’t working well. Test what works best for you.
Update the app
Not running the latest app version may break certain features, including the app’s ability to show you the fastest route to your destination.
Open your Google Play Store app or the App Store, search for Google Maps, and tap the Update button next to the app (if there is one).
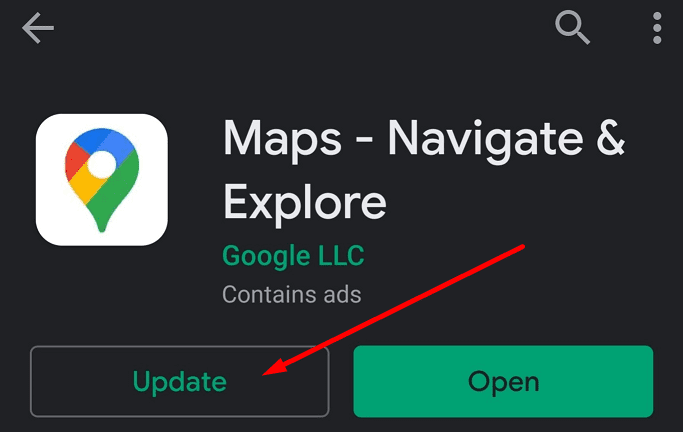
Clear the cache
If Google Maps does not display the quickest route, that could be because the app is using the data stored in the cache. Clear the cache and check if the problem is gone.
- On your mobile device, go to Settings
- Select Apps
- Select Google Maps
- Tap the Storage option
- Tap the Clear cache button

- Restart your device and check the new route suggested by the app.
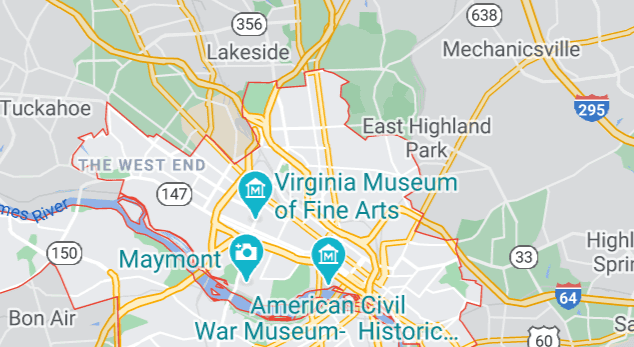
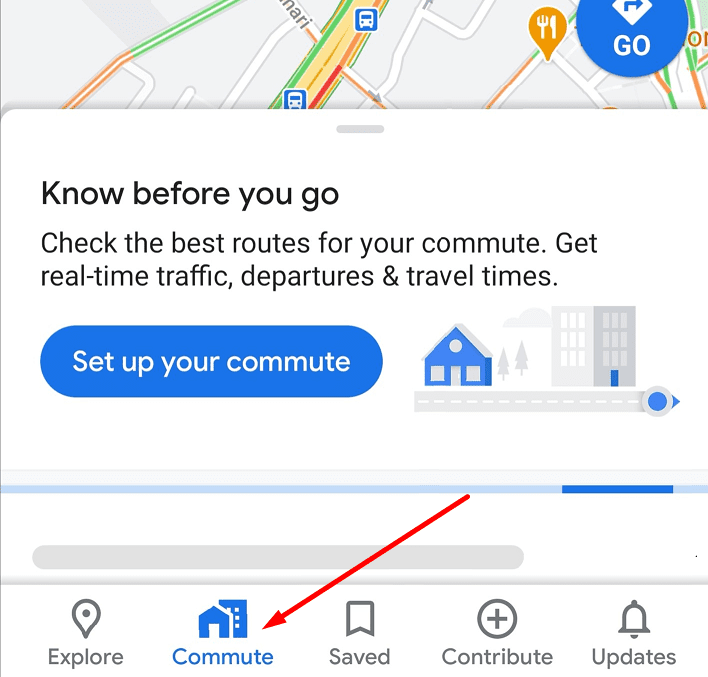
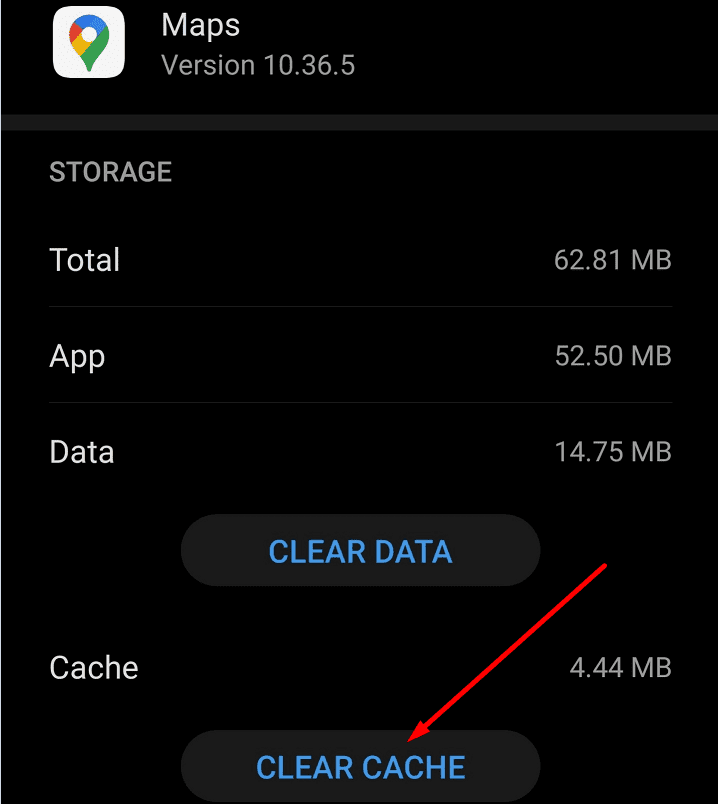
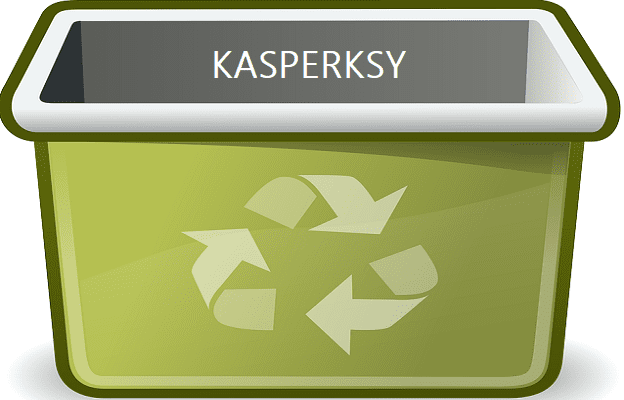
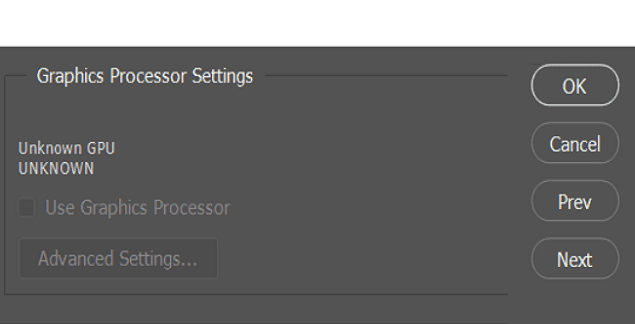

trying to plan a trip and when I enter the destination it takes me in a large circle around the route I want to take. When i try to redirect as soon as I get halfway it gives me the long route. also get notes that google cant find the road to destination. It was a major US destination .
I recently found that when driving home from work (about 25 miles), the app was suddenly finding “better” routes, and these would be 10 or even 15 minutes longer. As I approach certain junctions, I can see faster routes which I need to select manually. When I move from one motorway to another, it now routinely tells me to come off at the next exit, double back on myself, and head through country lanes to home. How is this more efficient than cruising on the highway?? I have switched off the preference for fuel efficient routes, but this doesn’t seem to make a jot of difference. Also, if I do not select “No Thanks”, it will auto select the new routes automatically, and the big problem in the UK is that it is now illegal to touch your smartphone, even if it in a fixed cradle.
It did help yes. Reading the reviews, it’s not an application I would use. Sounds like your product needs help.
My wife and I have identical Apple 8+ cellphones, using Google Maps. As an experiment, starting from our house as the origin and a location 20 miles away; I pressed the start tab and got two different routes. Her’s being via secondary roads and slower. and mine more direct use using major highways.
To fix her phone, I followed your website directions: Go to Settings; select App’s., Select Google Maps — that’s where it ends on our phones. There is no Storage option and therefore no Clear Cache.
So what now???
We the consumers are actually able to make decisions for ourselves so let us! Taking backroads we don’t know is MORE DANGEROUS than being late for a meeting. Yesterday I was nearly hit twice at intersections I didn’t know because GOOGLE THINKS it knows better directions. Google does not need to be traffic directors but rather data and information source for us to make our own decisions.
Get back to basics!
Seem like google is taking me the slowest way. I use it for instacart my only job. It’s the only app that works to find people unfortunately but I’m not making ends meet with this new mapping system google has started doing to be gas efficient! I don’t see how curvier road and back roads help the gas efficiency! Plus that I don’t know the areas now if I break down I’M LOST!!! Not a good thing google!!!
If Google maps is “road balancing”, I am going to stop using the APP. On Sunday, due to the usual traffic slowdown on I-4 through Orlando, it directed me to an out of the way route that added an hour to a normal 2 hour trip. Ridiculous. I chose to drive through the the slow, nearly stopped traffic and still made it home an hour earlier than the rerouted way. No more Google maps for me.
You can certainly try to clean the app or remove/reinstall it but there may be other factors at play here.
There is a good possibility that now because a lot more people are using Google Maps, the Google team is trying to do what I call “load balancing” where they don’t want to tell all users to take the same path especially when a traffic jam occurs. Because, if they do, then that new alternate route would result in a traffic jam. Google Maps may come up with multiple routes from point A to B in the back end but the app may pick a random route for each person to take (and sometimes that may not be the best route in mind but it may be the best for the whole traffic situation). Kind of scary how Google Maps is now dictating to us what path we should take (though we kind of already have been letting them do that for us since we used the app). I think more investigation is needed but I feel that this kind of behavior is happening more frequently as more people use this app on a daily basis.