Updates are meant to help your device fix bugs and also bring new features to your device. You’ll also see how updates bring security patches to help keep your device safe. Your device will probably let you know that there’s a system update waiting to be installed, but if you don’t feel like waiting, you can check to see if there’s an update waiting for you.
Checking to see if your Galaxy S21 has a system update for you to install is quick, but the installation time can vary. So if you have some time on your hands on want to check, you’ll be happy to know that you don’t have to go through a complicated process.
Contents
How to Check for Updates on a Samsung Galaxy S21 Plus
Keeping your S21 up to date is one of the best things you can do for your phone. But before you install any pending updates, make sure that your device’s battery is more than 50%. The higher, the better. To check if your phone has any pending updates, go to Settings. Then, swipe all the way down until you see the System Update option. Once you’re in system update, tap on download and install to see if you have any pending updates. If you forgot you already installed an update, you could check how long ago the last update was installed where it says Last update.
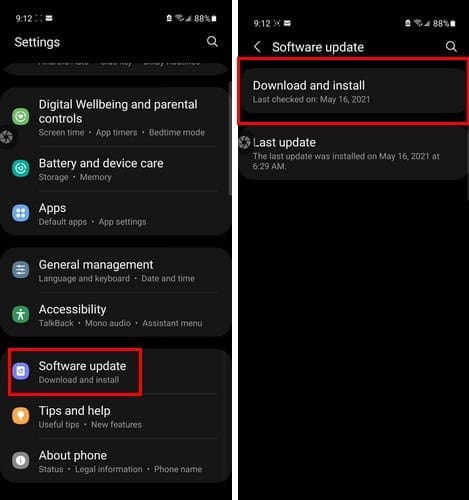
Problems After Update Installation
While your system update is installing, keep in mind that you won’t make or receive calls, including emergency calls. Also, if you start to experience problems after you install an update, you can try clearing the cache partition to fix the issue. You can do that by turning off your S21. Once it’s off, long-press on the volume up and side keys. When you see the Android logo, let go of both keys. When you see the system installation message use the volume down button to go to the Wipe cache partition option.
Use the side-key to choose the option and use the volume down button to choose the yes option. When the process is done, the Reboot system now option will be highlighted. Press the side-key to reboot your phone.
Conclusion
Keeping all your devices updated is always a good thing. You’ll always have the latest security patches and any new features that come with the update. Some updates may indeed bring more headaches than anything else, but that’s not always the case. So how often will you be checking for a system update? Let me know in the comments below, and don’t forget to share the article with others on social media.




