If some icons are missing from your Samsung Galaxy Note8 or S8 smartphone, there are a few things that might be causing it. Have a look at these things.
Contents
Solution 1 – Restart
Of course, try a restart. Press and hold the “Power” button, then select “Restart“.
Solution 2 – Search for it
- From the Home screen, slide up your list of apps.
- Use the “Search phone” box at the top of the screen to search for the name of the app.
- If the app appears in the list when you search, tap and hold it, then tap “Locate app“. The folder where the app is located will then open.
Solution 3 – Check if app is disabled
- From the Home screen, slide up your list of apps.
- Open “Settings“.
- Select “Apps“.
- Tap the drop-down menu at the top of the screen and select “Disabled“.
- If the app is in the list of disabled apps, select it.
- If a button exists that says “Enable“, tap it.
- From the Home screen, slide up your list of apps.
- Select the icon located at the upper-right portion of the screen.
- Choose “Settings“.
- Tap “Hide apps“.
- Check to ensure the app you are looking for does not have a checkmark on its icon.

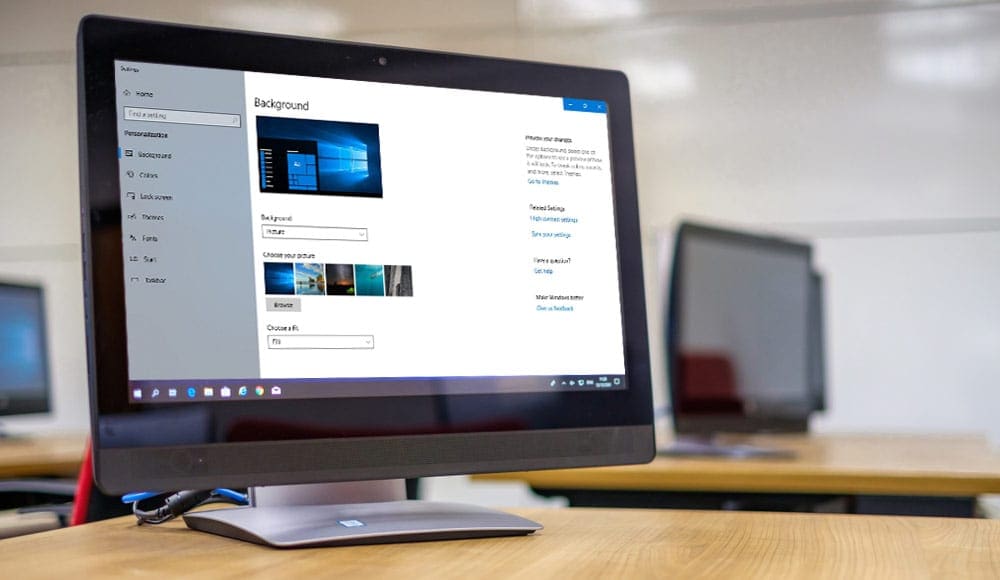
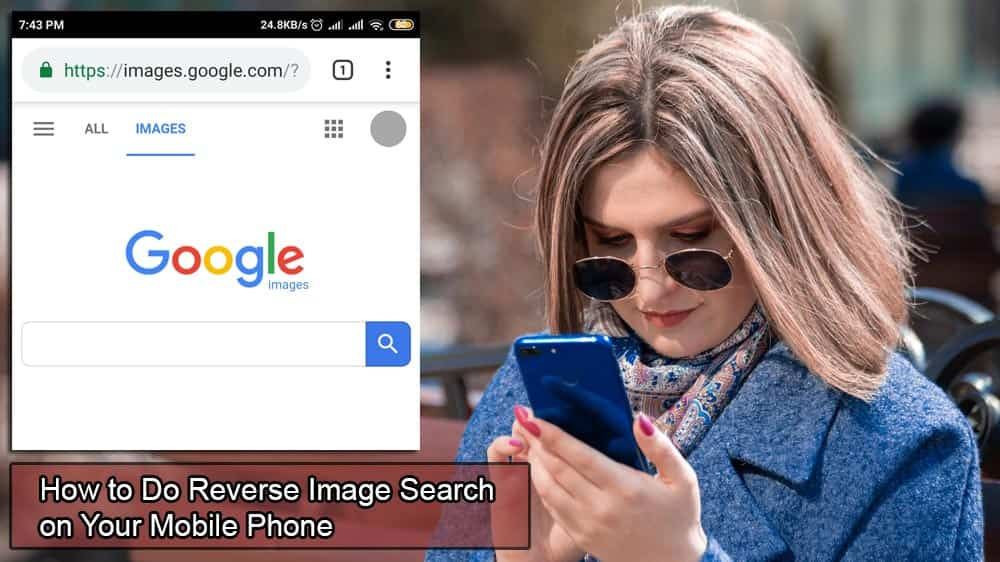

Please someone help me my galaxy note 8 not working good my app page not showing apps and Samsung galaxy logo ..my galaxy note 8 just show me watch clock and dark screen what I do please someone help me
My actual app button is gone?plus my PayPal app?I have not had update:(why?please help
I feel like an 83 year old Idiot, Oh! crap I am. I removed my Samsung Notes from Note 8 home screen because it was pissing me off. Then I discovered I needed to access it after writing a Note from a locked screen.
I knew the note was saved on my phone because it was in Apps but couldn’t get it to show on Home. After trying for a couple of hours I came here..
Solution # 4, it was hidden, BIG Thanks for the help, you saved one suicide
An entire “page” of apps and folders in the extended apps launcher have gone missing in the last day or two. As far as I can tell, they are still all in my app drawer. I restarted my phone but they didn’t return. I’m trying to reconstruct the missing “page” but I would like to know why this happened and how to prevent it. This is my third Galaxy and I don’t recall this happening before.
Galaxy note 8
Some apps have disappeared
They are installed but not showing in APPS
thank you…searched all over for my original APPS on the home screen of my S8; seems it disappeared. Guess I set it to HIDE…surely don’t remember. but trying each of your suggestions I finally came to that one and it was so great having it back again.
Chris you’re a genius! Had strugged with this for ages, using all the usual advice, as both my calendar and phone icons had disappeared from my screen and I just couldnt get them back. Then I applied your solution and it worked! Thank you.
Thanks very much for this. It was a great help. I found my solution by basing it on your Solution 4, and as you can see I just needed to tweak it a bit:
1 – From the Home screen, slide up your list of apps.
2 – Open “Home Screen Settings“.
3 – Select “Hide Apps“.
4 – Go through your apps and select which ones are currently hidden, just as if they weren’t hidden but you wanted them to be.
5 – Come out of Apps section
6 – Go back into your apps, then repeat steps 1 to 4, but this time deselecting the apps you had ‘hidden’ to un-hide them.
7 – They should now all appear in Apps.
I hope that helps. In my situation I had just used Smart Switch to upgrade to the phone from a Note 4 to Note 8, and so it may have caused some errors along the way and hidden some things without marking them as hidden.
Sometimes I cannot see any apps … screen is blurry … if I hit the right spot they come back but I do not know what that spot is
Thank you, your information really helped a lot, I’d hidden the app by mistake.
I discovered solution though it is annoying. So basically just deactivate the app drawer and have only a homescreen. Then reactivate it and done you should see it now.
Thanks this really helped. No idea how the apps got hidden but glad to have them back.
The problem of Apps not showing proper icons, when moved to SD card can be solved as follows:
I have a Note 8 with a Samsung 256 GB SD Card.
When I move eligible apps to the SD card, the icons show up as greyed out, with the annotation “SD”.
Eligible Apps are those that, when using the App: “Move Apps” and selecting “MOVABLE”, do NOT move the ones that show the warning that the app listens to the “boot completed” event, in which case it is adviseable to keep it in the phone memory. All other moveable apps can be moved.
To get the proper icon display again proceed as follows:
1. Go to Settings/Device maintenance/Storage
2. Click on the “3 dots” at the upper right of the screen
3. Select: Storage settings
4. Select “SD card”, then click on “UNMOUNT”
5. Wait a few minutes until the SD card is unmounted. A message will show it to be finished.
6. When the SD card is unmounted: Select and click on: “Mount SD card” and wait a small time.
7. When the SD card is mounted again, all the apps should show up again in the app dra
wer(s), with their proper icons.
8. Copy missing icons on the Home screen from the corresponding app icons in the app drawer.
9. If it does not work properly, repeat steps: 1 through 8.
Good luck, for me this worked fine every time…..
Peter
same issues here on note 8, it seems that if i don’t use an app for a while it disappears, i can find it when i search for it but it’s a pain in the ring, trying to remember what app is missing or searching over and over for apps.
Go to galaxy apps and download any missing apps. Or update.
Hold homescreen until personalisation options comes up – home screen setting -about home screen – Tap app info – Storage – press clear data – press clear cache
Hello.
This is what I did and it worked for me. You need to press on a empty screen (basically make appear the screen where you would want to add a new window). On the bottom right you should see home screen settings. Click on it. Then it would open home screen settings page. Look for APPS BUTTON. Once you click on it you show see two options:
-One that says show apps button
-Hide Apps button
Obviously, select show apps button. Go back to your home screen and you should now be able to see the apps button on the bottom right of your screen. Hopefully this will help.
am having the same issues – tried the tips, no luck. tried to uninstall and reinstall, no luck. Samsung support have suggested to back up and do a factory reset – but that seems a bit drastic
someone pleeeeeease help :(
Thanks guus, thid article was really helpful to me, I had forgotten that the APP icon could be disabled in Note8 apps settings and that I had disabled it.
All apps icons disappear in apps list.
The only way to run an app is to find it in Google play.. then open app (it is already installed). When ever an app is updated they reappear in the app list.
However they all disappeared again today.
I tried everything on this list. I even went so far as to delete the app and reinstall. I can find it when I do a search for it, but even locate app tales me to my apps list where the app does not show. It is not hidden and it’s not disabled. I don’t get it. Why can’t I see them? Even selecting the option to place a shortcut on the home page does no good.
Am looking for my memo was on galaxy S7
Now I have new galaxy s8 but lost my notes in memo.
So now found was still on Samsung note I need put on icon app on mobile.
I’m having the same problems. The “Galaxy Apps” icon is nowhere to be found.
It’s not in the apps list or home screen, and neither is it hiding in any folder. I did searches wherever possible as well.
I can see it in the Apps list inside System Settings, but the only way that I can get inside it, is to open a Samsung app, and then go to its “…” menu, and hit About, or update for that app.
It should also be noted that i wouldn’t even be trying to get inside this junk if I haven’t been struggling to disable this horrendous Bixby button that I always hit by accident and never use!!!
Thanks for responding. However, I looked into Play Store and Galaxy Apps. I did not find an app called calculator again.
Just go to the samsung apps app and download calculator again. Thats what ive just done and it worked for me.
no i tried all 4 and still the same. if i uninstall the app it stays for a day or two them disappears!
Same problem! Tried everything!! Please advise!
no, this post did not help. Some of my apps do not appear on the home screen – even when searched. I had already tried all of your recommendation to include re-installing the app. The app only appears in play store – this is the only way to open the app. When installing new apps, I am getting the same problem. Please advise.