Many Windows 10 users complained the keyboard won’t work within a VMWare virtual machine. Others said that sometimes it takes a few seconds for the keyboard input to reach the virtual machine. Unfortunately, restarting VMWare and your host computer doesn’t always solve the problem. Pursue the troubleshooting solutions below to permanently get rid of this issue.
Contents
What to Do if Keyboard Won’t Work Within VMWare
Quick Fixes
- Make sure the VMWare window has focus. Click on the virtual machine’s console window and bring it to full-screen mode.
- Unplug your keyboard from your computer. If you’re using a wireless keyboard, remove the USB dongle. Wait for 30 seconds, plug the keyboard back in and check if you can use it within VMWare.
- Exit VMWare and check for Windows updates. Go to “Settings”, select “Update and Security”, click on “Windows Update” and check for updates.

- Use the on-screen keyboard. If you’re in a hurry and you don’t have the time to troubleshoot the problem, enable the on-screen keyboard. The path to the virtual keyboard is C:\Windows\System32\osk.exe.
- Run the keyboard troubleshooter. Type “troubleshoot” in Windows Start Search, and click on “Troubleshooting settings”. Click on “View additional troubleshooters” and run the “Keyboard troubleshooter”.
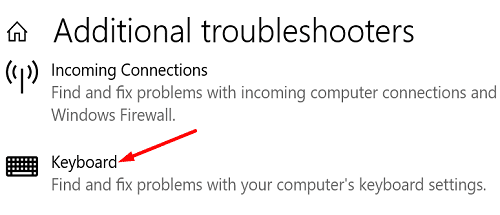
- Remove DataMask by AOL. If you have DataMask installed on your machine, uninstall the product and check if your keyboard is working properly. As a quick reminder, DataMask replaces your keystrokes with random strokes to prevent key-loggers from recording data.
- Note: If you installed a different anti-key-logger on your computer, uninstall and check if you notice any improvements.
Use the Windows System Configuration Tool
Launch the Windows System Configuration utility to disable the services and startup apps that could be interfering with your virtual machine.
- Type msconfig in the Windows Start Search field.
- Double-click on System Configuration to launch the utility.
- Click on the Services tab.
- Then tick the option that says Hide all Microsoft services.
- Click Disable all, hit OK, and restart your computer.

- If the problem persists, go back to System Configuration.
- Click on the Startup tab, and select Open in Task Manager.
- Select the apps you don’t want to automatically launch when you boot up your computer. Hit the Disable button.

- Restart your computer again, launch VMWare and check if you can use your keyboard now.
If the problem persists, contact your IT admin or file a support request with VMware Support.
Remove SynTP From Registry Editor
Use the Registry Editor to remove the Synaptic version from the control set class and restore the keyboard functionality.
- Open the Registry Editor and navigate to
HKEY_LOCAL_MACHINE\SYSTEM\CurrentControlSet\Control\Class\{4d36e96b-e325-11ce-bfc1-08002be10318}. - Look through all the entries, and locate the UpperFilters string.

- Locate the multi-string with both SynTP and kbdclass as data values.
- Then, go ahead and delete SynTP.
- Note: Some users said they had to remove the Lkbdflt2 and Lmouflt2 entries as well. Use both of these suggestions and check which one works for you.
- Restart your computer, and check if the issue persists.
Remove Old Keyboard Drivers
If you’re experiencing this problem on a Lenovo laptop, remove your old keyboard drivers.
- Launch the Device Manager, and click on Keyboards to expand the list of keyboard drivers.
- Right-click on your driver, and select Uninstall Device.

- Restart your computer to reinstall the latest keyboard driver.
While this method did the trick for many Lenovo users, you can use it on other laptop models as well. Alternatively, you can also try to update your keyboard driver. Maybe you don’t need to uninstall and reinstall the driver after all.
Conclusion
If your keyboard won’t work within VMWare, use the on-screen keyboard. To fix the problem, run the Keyboard troubleshooter, disable startup programs, and remove SynTP from the Registry Editor. If the issue persists, uninstall your old keyboard drivers and restart your computer. Did these solutions help you fix the problem? Share your feedback in the comments below.
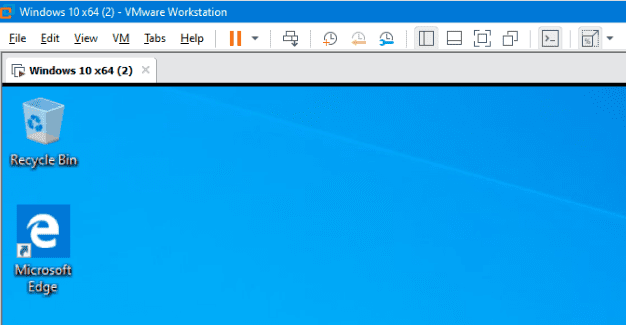
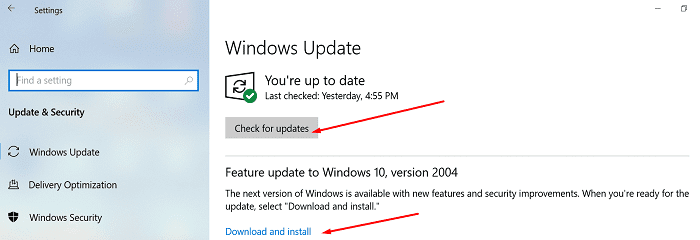
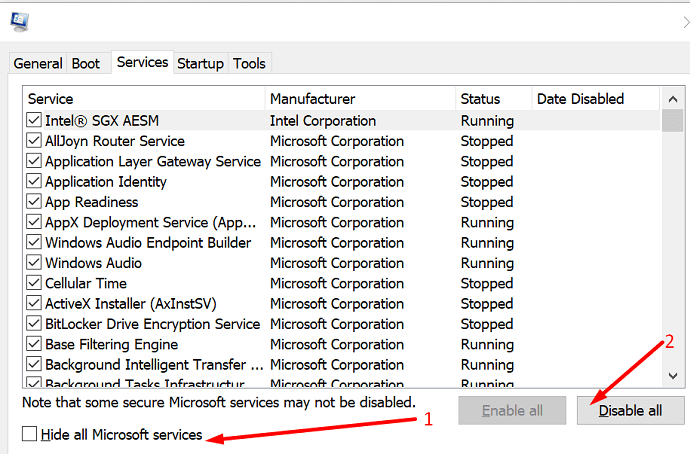
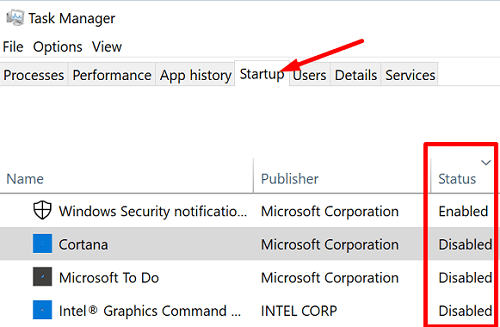



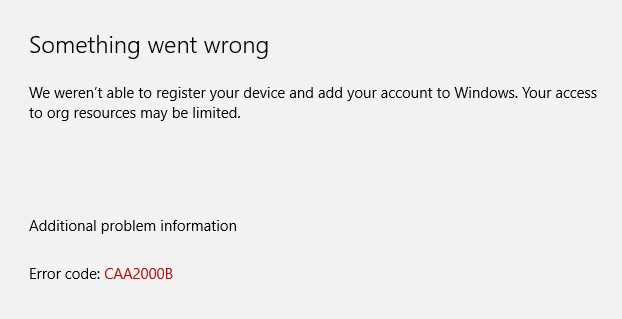
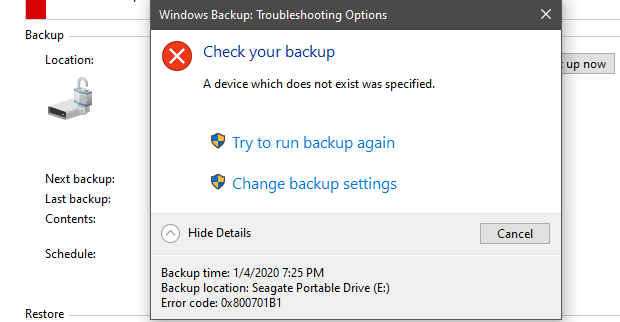

Thank you so much!
Removing the SynTP part from the multi-string did the trick for me.
Removed SynTP from Registry and it worked after one reboot. I noticed that it comes back every reboot, so the 2nd reboot the keyboard stops working.
Any ideas why this keeps coming back?
there was no file SynTP but vmkbd3……..thanks for quick solution
Gone through next path and found “vmkbd3” entry with “kbdclass”. removed “vmkbd3” and restarted Windows VM machine and keyboard working fine –> HKEY_LOCAL_MACHINE\SYSTEM\CurrentControlSet\Control\Class\{4d36e96b-e325-11ce-bfc1-08002be10318}.
The Remove SynTP From Registry worked for me. Thanks a lot!!
I can’t thank you enough by this post. You saved my day, cause I was think there’s no solution after tried a lot of other things.
To me, what works was Remove SynTP from Registry Editor.