Coming across app errors is something that is going to happen to you sooner or later. It’s something you can’t avoid, and just have to deal with. For example, the reason you are reading this article is that you’ve come across the 0x80072F30 error when trying to access the Microsoft Store.
There are various reasons as to why this error occurs, such as a bad Internet connection or other issues. But, if you could care less about the cause and just want to find a solution to it, the following tips should help you out.
Contents
Make Sure Time Zone, Time, and Date are Correct
The Microsoft Store is an app that relies on the time, date, and time zone of your computer. If they are not set up correctly, the request from the client machine will not be accepted from the server.
To make sure that the time zone, time, and date are correct, go to Settings and then Time and Language. If the options to set time and time zone automatically are toggled on, turn them off. Click on the grey change button and correct the time.

Clear Microsoft Windows Store Cache
To clear the Microsoft Store cache, you will need to run the command prompt as an administrator. To do this type command prompt in the search box, and right-click to Run as Administrator.

When the Command Prompt is up and running type in the following code: wsreset.exe and press enter. You can also type the same code directly into the search box, and when you see the Windows Store icon, to the right, you should also see the Run as administrator option.
Another way resetting the Windows Store is by searching for it in the search box. When it appears in the results, click on the app settings to the right. Scroll down until you see the option to reset the app.
Make Sure That the Windows Update Service Is Running Smoothly
If there is something wrong with the Windows Update Service, then that could explain why you’re having issues with the Microsoft Store. Launch the Services Manager by typing services.msc in the Run box. Remember that you can open the run box by pressing the Windows and R keys.

You should be able to see all the services Windows has to offer, but the one you need to find is Windows Update Service. If you find it and it on stop or pause, set it to automatic.
Conclusion
It can be very annoying when you need to install an app from the Microsoft Store, and you get this error instead. Hopefully, one of the methods mentioned worked for you, and now it’s up and running. Share your thoughts in the comments regarding this issue.


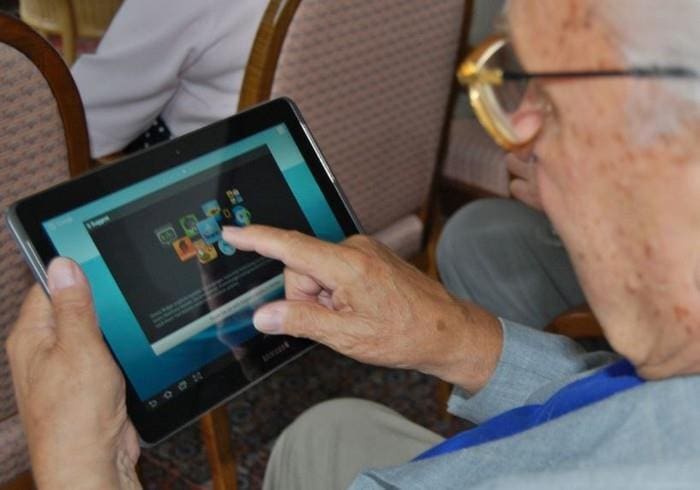
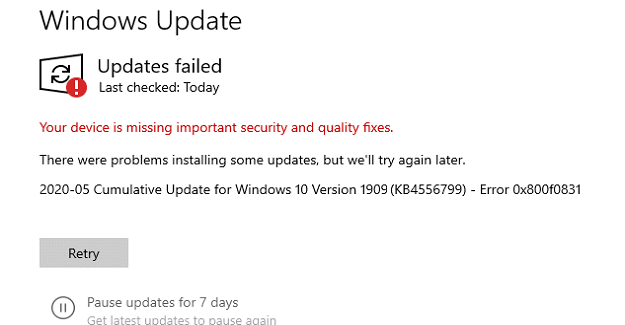
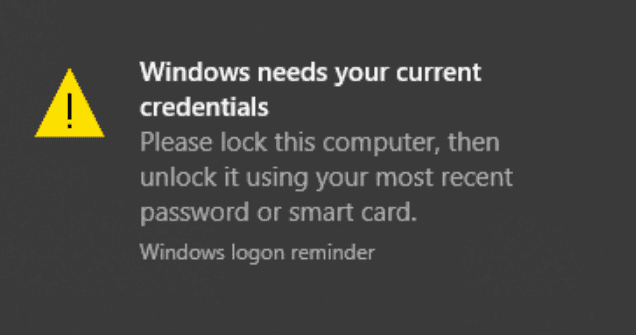
The wsreset.exe command worked for me! Thanks!