Photoshop is one of the most popular image editing tools in the world. It supports many features that make it perfect for photographers, web developers, and graphic artists. Unfortunately, the app may sometimes crash when you’re trying to open or save files. If you’ve been experiencing similar issues lately, follow the steps below to fix the problem.
Why Does Photoshop Keep Crashing When I Open or Save Files?
First of all, force quit and restart Photoshop. Then restart your computer, and check if the issue persists. If it does, update Photoshop and your OS to the latest version. If you still can’t open and edit your files, continue the troubleshooting process with the solutions below.
Disable Problematic Plugins
Check if one of your plugins is causing this problem.
- Exit Photoshop.
- Press and hold down the Shift key and relaunch Photoshop.
- You’ll be prompted to Skip loading optional and third-party plug-ins. Click Yes.

- If the app launches without any problem and you can open and edit your files, this means one of your plug-ins is the culprit.
- To identify it, move your plug-ins one by one from Photoshop’s Plug-ins folder to your desktop.
- Then relaunch Photoshop and check if the issue persists. If it doesn’t, congratulations then, you just found the culprit.
Reset the Photoshop Font Cache
Did you know that fonts can cause Photoshop to crash? Delete your font cache to force the app to create a new one.
- Close Photoshop and the Creative Cloud desktop app.
- Then go to the Adobe Photoshop folder.
- If you’re on Windows, go to
Users\UserName\AppData\Roaming\Adobe\Adobe Photoshop - On macOS, go to
Users/UserName/Library/Application Support/Adobe/Adobe Photoshop
- If you’re on Windows, go to
- Simply delete the CT Font Cache folder.

- Then empty your Recycle Bin or Trash folder.
- Restart Photoshop and check the results.
Delete Preferences
Try deleting your Photoshop preferences, and check if you notice any improvements.
- Launch Photoshop and navigate to Preferences.
- If you’re on Windows, click on the Edit menu, go to Preferences and select General.
- If you’re on Mac, click on the Photoshop menu, navigate to Preferences, and click on General.
- Select the option that says Reset Preferences On Quit.

- Confirm your choice.
- Close Photoshop and restart your computer.
- Then open Photoshop again and check if you can open and edit your files.
Check Photoshop Permissions
Make sure Photoshop has the necessary read and write permissions to open and edit your files. On Windows, Photoshop needs access to the AppData folder associated with your user account. The folder is located under the Users\UserName folder. On macOS, Photoshop needs access to your Library folder.
How to Check Photoshop Permissions on Windows
- Launch the File Explorer, and select the View tab.
- Click Hidden items to display hidden items.
- Navigate to the following folders one by one:
C:\Program Files\AdobeC:\Program Files (x86)\AdobeC:\ProgramData\AdobeC:\Users\UserName\AppData\Roaming\AdobeC:\Users\UserName\AppData\Roaming\Adobe\Photoshop version number
- Then right-click on each folder and select Properties.
- Click the Security tab, and select Edit.
- Select your user name. In the Permissions area, enable all permissions.

- Save the changes, and restart Photoshop.
How to Check Photoshop Permissions on macOS
- Launch Finder, press the Option key and click on the Go menu.
- Select Library, and navigate to Application Support/Adobe/Photoshop.
- Select your Photoshop version, and press the Command and I keys to open the Info window.
- Make sure your user account is listed in the Sharing and Permissions section. Set your Privilege settings to Read & Write.
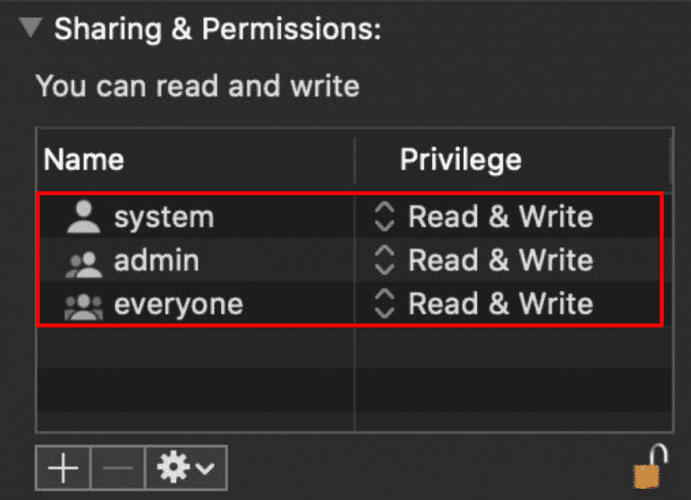
Go Back to a Previous Photoshop Version
After upgrading to a new Photoshop version, undo the changes and revert to a previous app version if these issues started occurring.
- Launch the Creative Cloud desktop app.
- Scroll down to Photoshop and select More actions (the three dots).

- Select Other Versions from the drop-down menu.
- Then select the app version you want to install, and hit the Install button.
- Follow the on-screen instructions. When prompted to keep preferences, click on the Keep button.
Reinstall Photoshop
If the problem persists, uninstall Photoshop.
- If you’re on Windows, go to Control Panel, and select Uninstall a program. Select Photoshop and hit the Uninstall button.
- On macOS, go to Applications, select Photoshop and drag the app straight to the Trash folder.
Then restart your computer, and download a fresh copy of the program. Install it and check if you can open and edit your files now.
Conclusion
If Photoshop keeps crashing when you open or saves files, this indicates something’s conflicting with the app. Disable problematic plugins, reset the Photoshop font cache, and delete app preferences to fix the issue. Additionally, make sure Photoshop can read and write your files. If the issue persists, go back to a previous Photoshop version or reinstall the app.
Did you manage to fix the problem? Let us know in the comments below. Don’t forget to share this guide with others on social media.
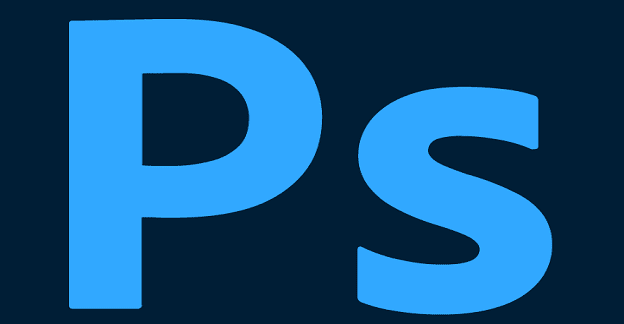
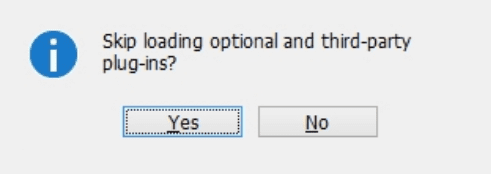
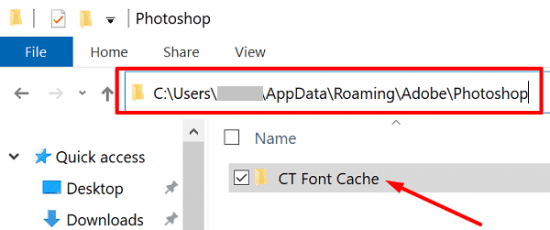
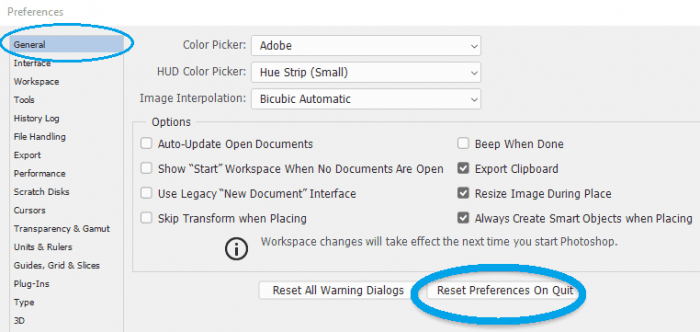
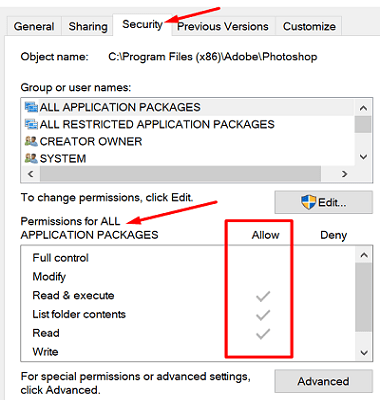
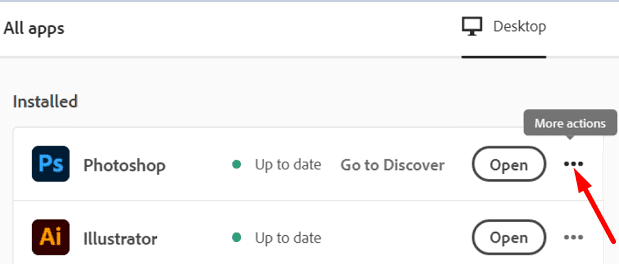
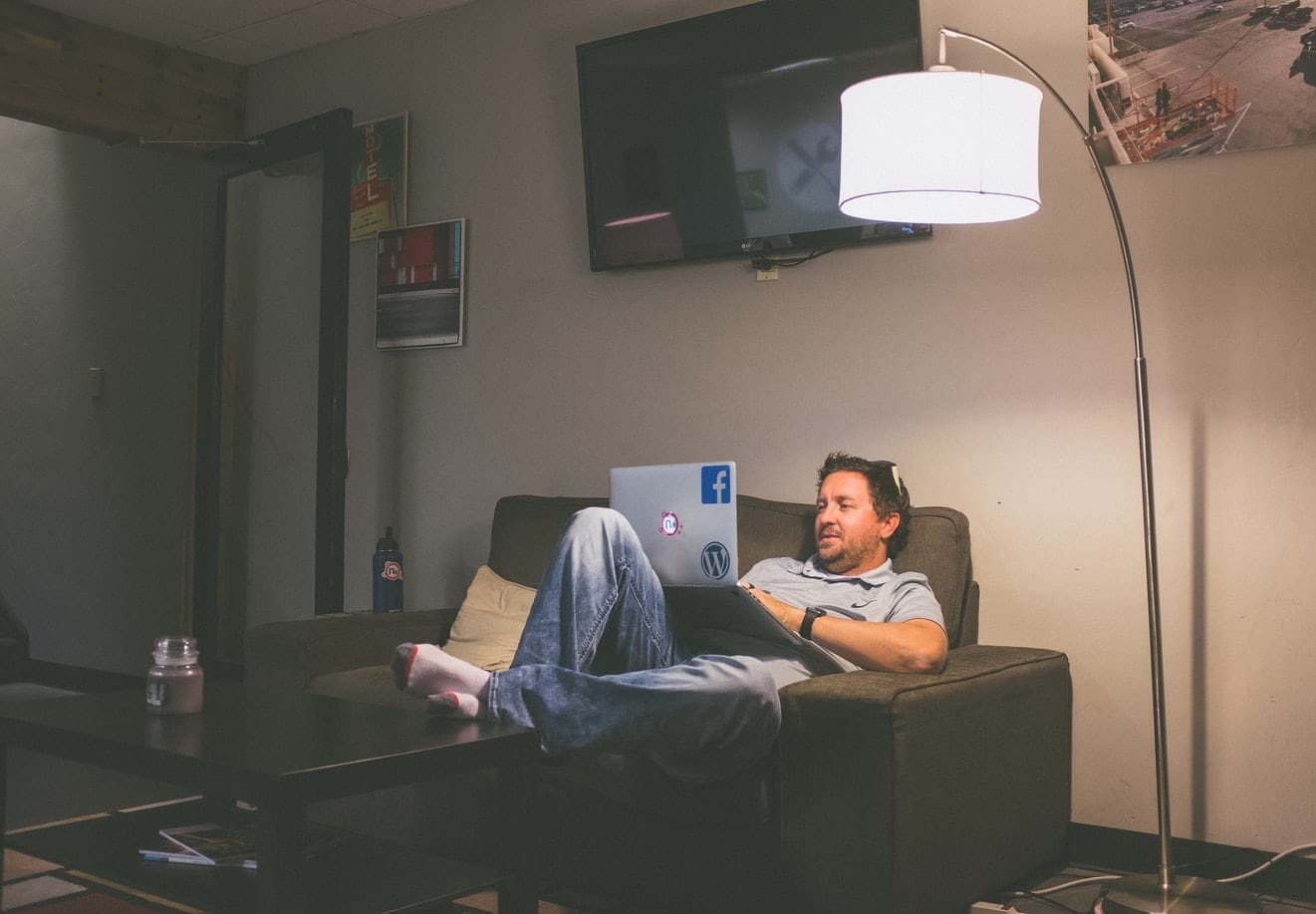

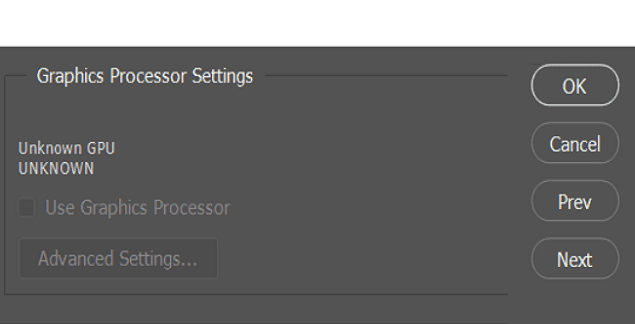

hello thanks it worked. i found empty generater folder inside c drive – adobe – adobe photoshop- fonts – generatar – i delete this empty folder my problem has gone. thanks
Hello and thank you very much,
this solved my problem with the very first option. I found one plugin, folder named Generator and nothing on it. I moved it to desktop and everything is now working again. One thing I first was not sure about was the word culprit :) I had never heard of it and had to check out what that means and “the guilty party” would have worked for me better. Also what should I do now with that plugin folder in my desktop, just throw it in the trash?