The Teams desktop app may sometimes display an alert informing you it ran into a problem and needs to reconnect. When this issue occurs, the app becomes unresponsive for a while: you can’t join meetings, the chat won’t refresh, and you can’t send any messages. While the alert itself doesn’t reveal much about what caused the problem, there are a few ways to fix it.
Contents
Fix Teams Ran into a Problem and Needs to Reconnect
Use the Web App
It is worth mentioning that the alert affects only the desktop app. You should be able to use Teams on the web without any problems. Do a full logout, open a new Chrome or Edge tab and go to https://teams.microsoft.com. Log in to your account.
Clear the App Cache
- Exit Microsoft Teams completely. To do that, you need to right-click the Teams icon on the taskbar and select Quit.
- Type %appdata%\Microsoft\Teams in the Windows Search bar and hit Enter.

- Delete all the files from the Teams folder.
- Then relaunch the app and check if the alert is gone.
Check Your Network Connection
Make sure your network connection is stable. If you’re using a wireless connection, switch to a cable connection if that’s possible. Or go to your router settings and switch to a different wireless channel. Restart your router as well.
If this alert is caused by bandwidth issues, disconnect all the other devices using the connection. Speaking of bandwidth, close all the other programs running in the background. Check if you notice any improvements. By the way, if you use a VPN, turn it off and check if the alert is gone. VPNs are known to slow down your connection.
Additionally, don’t forget to check your network filters. Disable them and check if you notice any improvements. Many users confirmed they fixed this issue by disabling specific filters. You may need to disable the filters one by one to identify the culprit.
Create a New User Profile
If this issue affects only specific user profiles, create a new user account.
- Go to Settings and select Accounts.
- Click on Family and other users.
- Then click on Add someone else to this PC.

- Follow the on-screen instructions to create the new user account.
Reinstall the App
If nothing worked, try uninstalling and reinstalling Teams for desktop.
- Go to Control Panel and select Uninstall a program.
- Then select Teams and click the Uninstall button.

- Clear the app cache if you haven’t done that already. Go to the second solution to check the steps to follow.
- Restart your computer and install Teams again.
Conclusion
Teams users have been complaining about network reliability issues for years. Judging by users’ reports, “We Ran Into a Problem. Reconnecting” is an error that seems to occur quite frequently. Let us know if this guide helped you to fix the problem or, at least, reduce its frequency. Share your thoughts in the comments below.

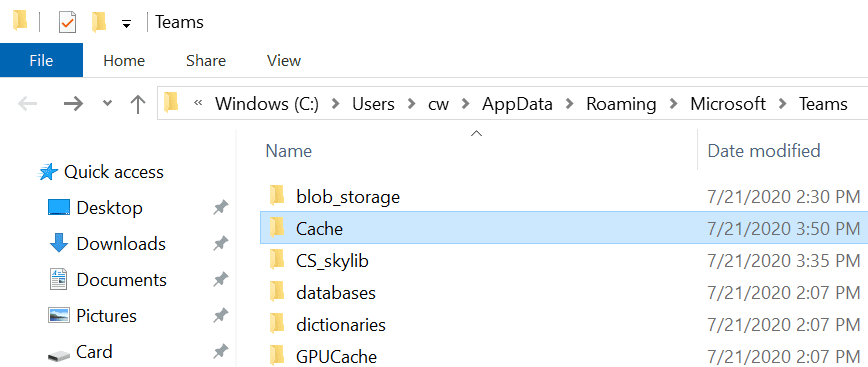
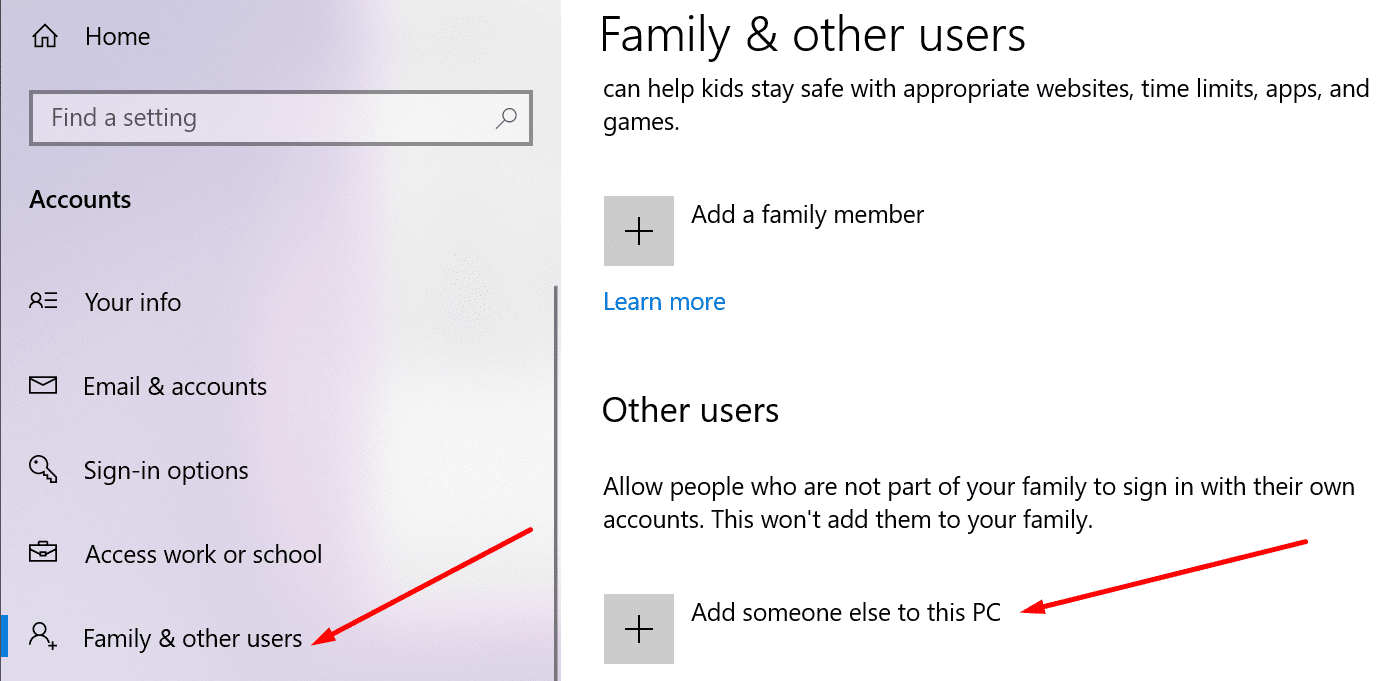
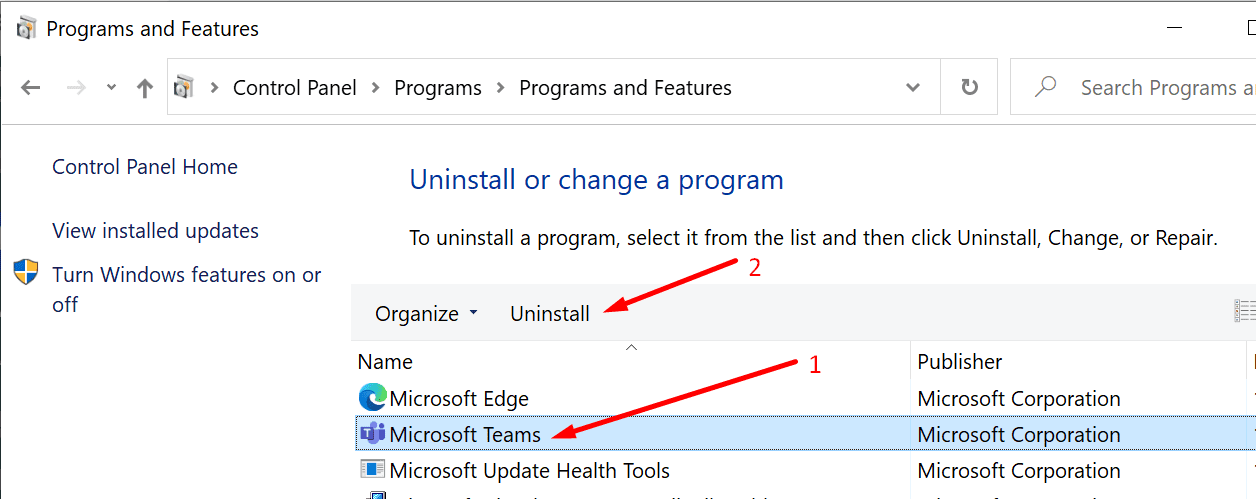

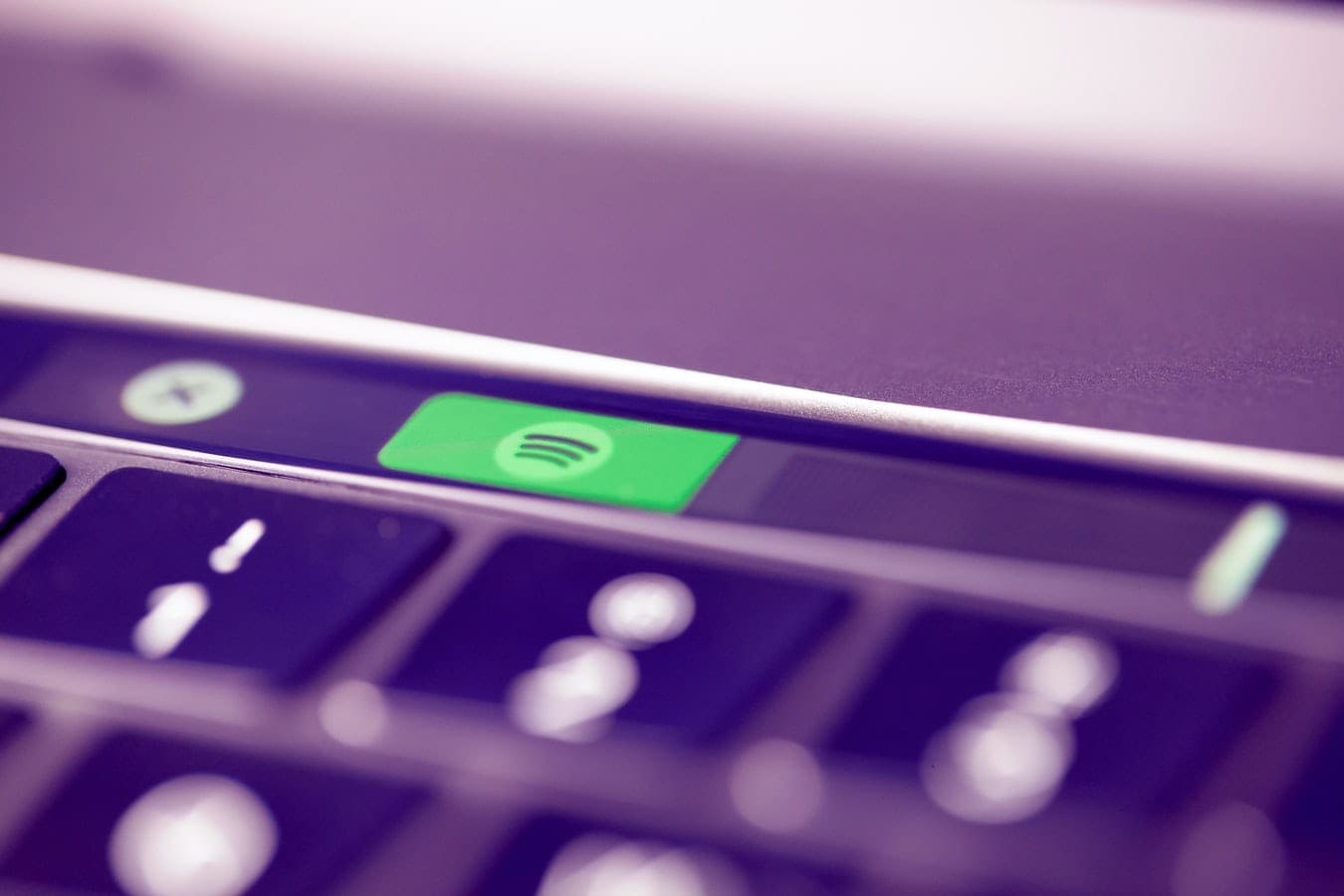


Tamjidur Rahman’s method of deleting everything from that folder worked.
I had to skip deleting some of the files however.
Thanks Tamjidur!
Myself having same problem…Quit from Microsoft Teams and deleting all files and folder from C:\Users\(username)\AppData\Roaming\Microsoft\Teams and restarted Team again was solved the issue.
I have to uninstall and reinstall Microsoft Teams almost everyday. It is an anomaly when it does work on its own. This is the only solution that works at this moment. The problem started a couple of months ago, and out IT admin team found this is the only way to fix the problem. No one seems to know why this problem started and how to fix it permanently. The guidance from our IT support team is to wait to see if Microsoft includes a fix in their next release. The error message most morning… “Oops, unable to login, please restart and try again.” The company using Azure AD for SSO, so I am surprised that Teams is having issues. Other apps in Office 365 work just fine. And the mobile app works just fine as well, which uses the same SSO as the desktop. The Web App also works just fine. So I am not sure what is going on with the desktop app.