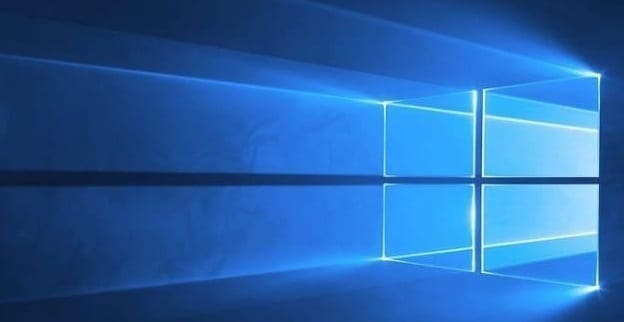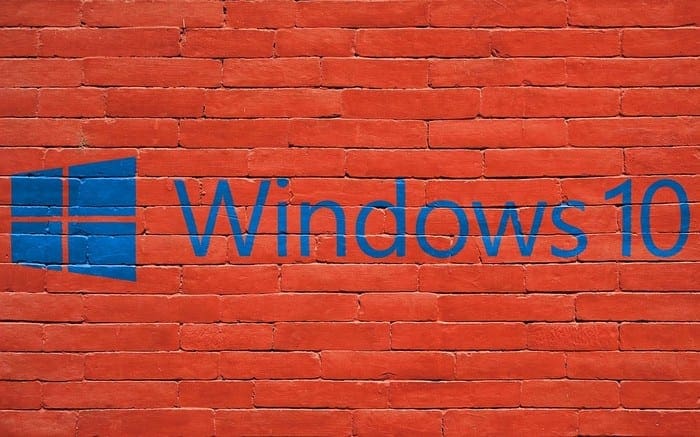If you want to find the coolest collection of apps and games for Windows 10, go to the Microsoft Store. Many users prefer to download their apps on an external hard drive to save up storage space. Unfortunately, the Store may sometimes fail to detect your external drive prompting you to select a different drive to download your apps.
Contents
How Do I Fix Microsoft Store Not Detecting External Hard Drive?
Change Where New Content Is Saved
Tweak your system settings and instruct your computer to save new content on your external hard drive. Navigate to Settings → System → Storage → Change where new content is saved and select your external drive. Check if this method solved the problem.

Re-Register the Store App
Launch PowerShell with admin rights and run the following command to register the Store app again: Get-AppXPackage *WindowsStore* -AllUsers | Foreach {Add-AppxPackage -DisableDevelopmentMode -Register "$($_.InstallLocation)\AppXManifest.xml"}
Move Your Apps to the Right Drive
Even if the Store app didn’t initially save your new apps to your external drive, you can manually move them to the right drive later on. Navigate to Settings → Apps → Apps & features. Select the app you want to move and click on Move.
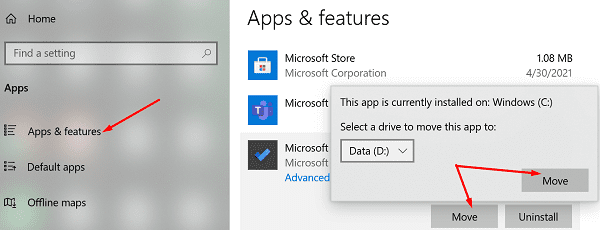
Reset the Store App
Press the Windows and R keys, and type wsreset.exe in the new Run window. Hit Enter to reset the app. Launch it again and check if the issue persists.
Then navigate to Settings, select Update & Security, click on Windows Update and install any pending updates. Microsoft may have already fixed this glitch in the latest Windows 10 OS version.
Scan Your Disk for Errors
Launch Command Prompt with admin rights and run the commands below to scan and repair your drive. Press Enter after each command:
DISM.exe /Online /Cleanup-image /ScanhealthDISM.exe /Online /Cleanup-image /RestorehealthDISM.exe /online /cleanup-image /startcomponentcleanupsfc /scannow.
Conclusion
If the Store app won’t detect your external drive, go to Settings and make sure new content is saved on the right drive. Then reset the Store app and check your drive for errors. Did these solutions help you fix the problem? Hit the comments below and let us know which method worked for you.