Video meeting services require a lot of bandwidth to work properly. Additionally, they also use a lot of CPU and GPU power, which is valid for Google Meet. If other programs are running in the background, Google Meet may have difficulty accessing the necessary system resources and bandwidth.
As a matter of fact, Google Meet users often complain about high CPU usage issues both on Windows and Mac. Let’s take a closer look at this problem and explore how you can troubleshoot it.
Contents
Fix Google Meet High CPU Usage on Windows 10 and Mac
Check the System Requirements
If your device doesn’t meet the system requirements to run Google Meet, don’t be surprised if you’re experiencing high CPU usage problems.
Keep in mind that:
- Google Meet supports the current version and the two previous major OS versions of macOS and Windows 10. So, if you’re running old versions of macOS or Windows 10, check for updates and upgrade your system as soon as possible.
- Meet works best on Chrome, Firefox, Edge, and Safari. If you’re using any other browser, switch to one of these four browsers and check if you notice any improvements. Ideally, use Meet on Chrome, even on Mac. Of course, check for updates to be sure you’re running the latest browser version.
- Google Meet requires at least 4GB of RAM. For optimum performance, use a computer equipped with 8GB of RAM.
Quick Fixes
- Close any open browser tabs—close unnecessary programs running in the background. If possible, make sure Google Meet is the only program running on your computer.
- Disable your browser extensions, and we mean all of them, including Google Meet-specific extensions.
- Check if your computer is affected by overheating issues. Place it on a well-ventilated flat surface away from any heat sources.
- Change your video settings and use a lower resolution. Click on More, go to Settings, and select Video. Then, under Send and Receive resolution, select Standard definition (360p).

- Additionally, enable Spotlight view and check if you notice any improvements. Click on the Menu, select Change layout, and then tick the Spotlight option.

- Avoid putting other windows on top of your Google Meet window. Keep in mind that window layering puts a strain on your CPU and GPU. Use half screens instead.
- Disable your camera when you’re not speaking. Do the same for your mic.
Disable Hardware Acceleration
Several users confirmed they solved this issue by disabling hardware acceleration.
- If you’re using Chrome, navigate to Settings, go to Advanced and select System (left-hand pane).
- Switch off the option that says “Use hardware acceleration when available.”

- Restart your browser and relaunch Google Meet.
Install H264IFY
There’s a nifty browser extension called H264IFY that forces H264 streaming instead of VP9 on Macs. Install the extension on your Chrome browser and check the results. This solution is beneficial if you run Meet on an older device.
Conclusion
If Google Meet is using too much CPU power, host or join your online meetings using Chrome. Additionally, disable all your browser extensions, close unnecessary tabs and programs, enable Spotlight view and lower your resolution. Did you notice any improvements after using the solutions listed in this guide? Share your feedback in the comments below.
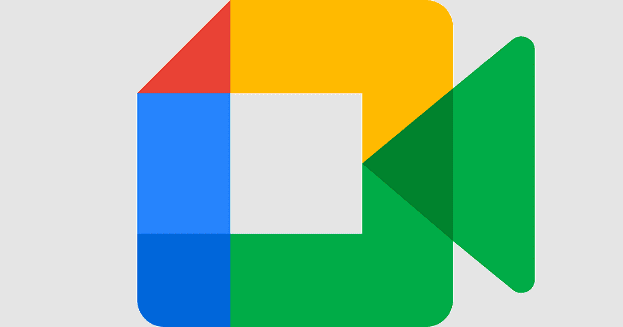
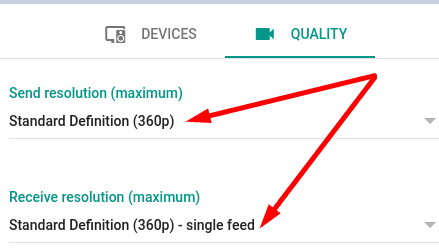
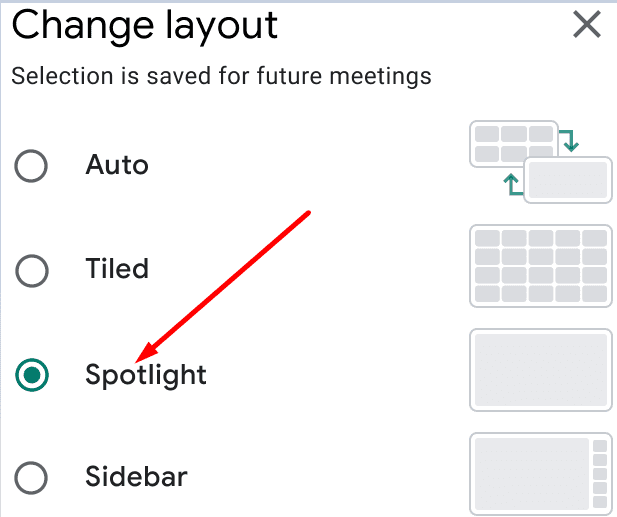
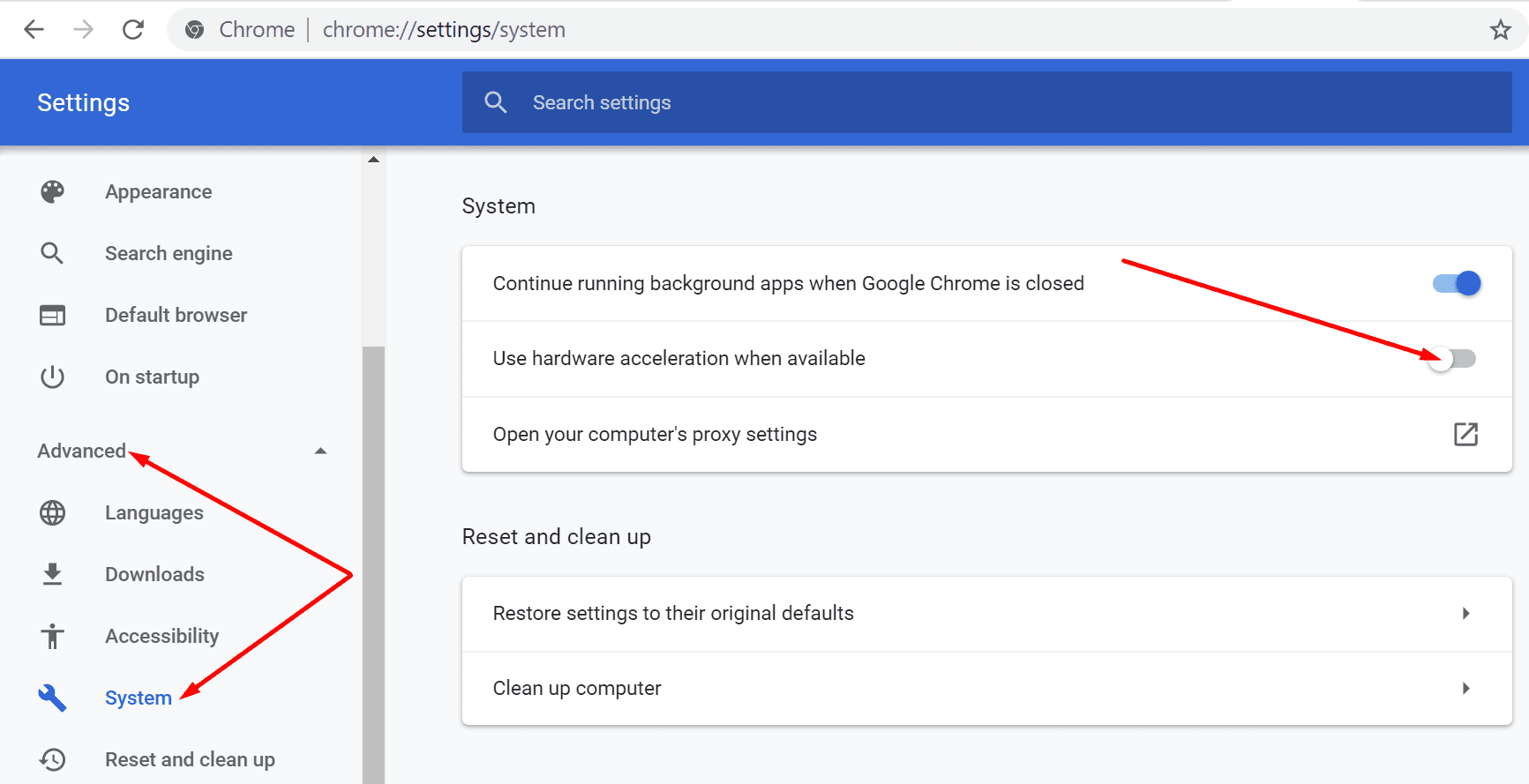
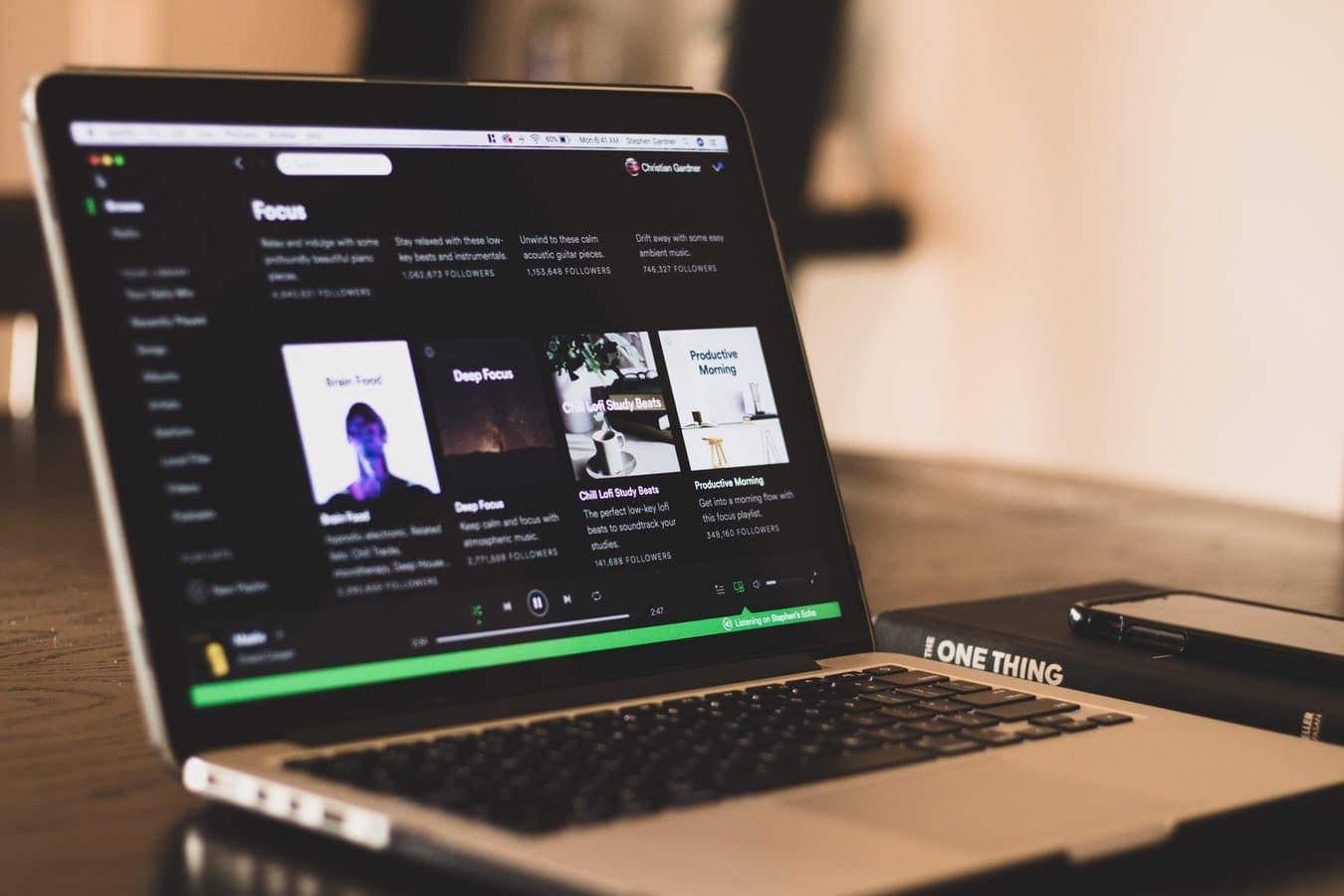
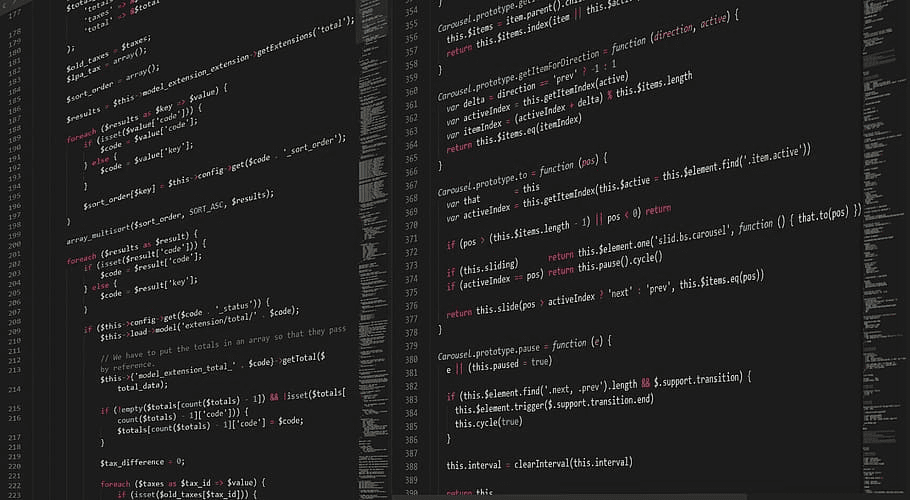


THANK YOU. IT HELPS ME ALOT. I CAN USE IT NOW.
Had to disable the option to correct automatically my camera’s brightness (next to video resolution settings in More > Settings > Video). CPU usage instantly dropped from ~100% to ~15%.
How can I fix the disconnecting issue on google meet? even if I have strong internet connection, because I use almost of the solutions listed on this site but still I can’t fix it I don’t know what to do to fix it.
Tqvm for the info. I got solution for my gmeet which cann’t record during teaching. I ask my friends but no one can give a solution how to do to settle my problem. But when i found this articel, it so awsome and help me a lot. Thanks.
will it be 4gb ram too for smartphones?