Depending on the environment, you may or may not want to allow users to be able to burn CD’s or DVD’s on certain computer systems. Enable or disable CD burning capability in Microsoft Windows 11 with this registry hack.
Option 1 – Registry Setting
- Hold the Windows Key, then press “R” to bring up the Run dialog box.
- Type “regedit“, then press “Enter“. This will open the registry editor.
- Navigate to the following registry key:
- HKEY_LOCAL_MACHINE for all users, or HKEY_CURRENT_USER for the currently logged in user.
- Software
- Microsoft
- Window
- CurrentVersion
- Policies
- Explorer
- Look for a key called “NoCDBurning”. If it does not exist, you can create a new DWORD value under the Explorer folder by performing the following steps:
- Click “Edit” > “New” > “DWORD Value“.
- Name it “NoCDBurning” without quotes. Press “Enter” to save.
- Double-click on “NoCDBurning” and you can set the value to “1” to disable CD burning or set it to “0” to enable it.
Log off the current user, then log back in. The ability to drag and drop files to the CD or DVD drive will be disabled as well as the ability to Format discs.
Disclaimer: Modifying the registry can cause serious problems that may require you to reinstall your operating system. We cannot guarantee that problems resulting from modifications to the registry can be solved. Use the information provided at your own risk.
Option 2 – Group Policy
This option is not available on the Home version of Windows.
- Hold the Windows Key, then press “R” to bring up the Run dialog box.
- Type “gpedit.msc“, then select “OK“.
- Go to “User Configuration” > “Administrative Templates” > “Windows Components” > “File Explorer“.
- Open the “Remove CD Burning Features” setting.
- Set the policy to “Enabled” to disable disc burning. Set it to “Disabled” or “Not Configured” to allow disc burning.
FAQ
Does this setting block disc burning via third-party disc burning applications like Nero?
No. This setting is only for the integrated Windows disc burning features.
I have an entry that isn’t a DWORD value but is RegSZ. What should I do?
Change the value to DWORD.
These changes don’t seem to be working for me. Why?
Try searching the entire registry for the “NoCDBurning” entry. You may need to remove it from another folder tree.



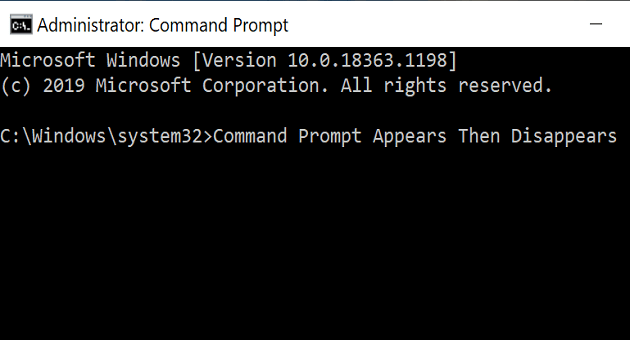
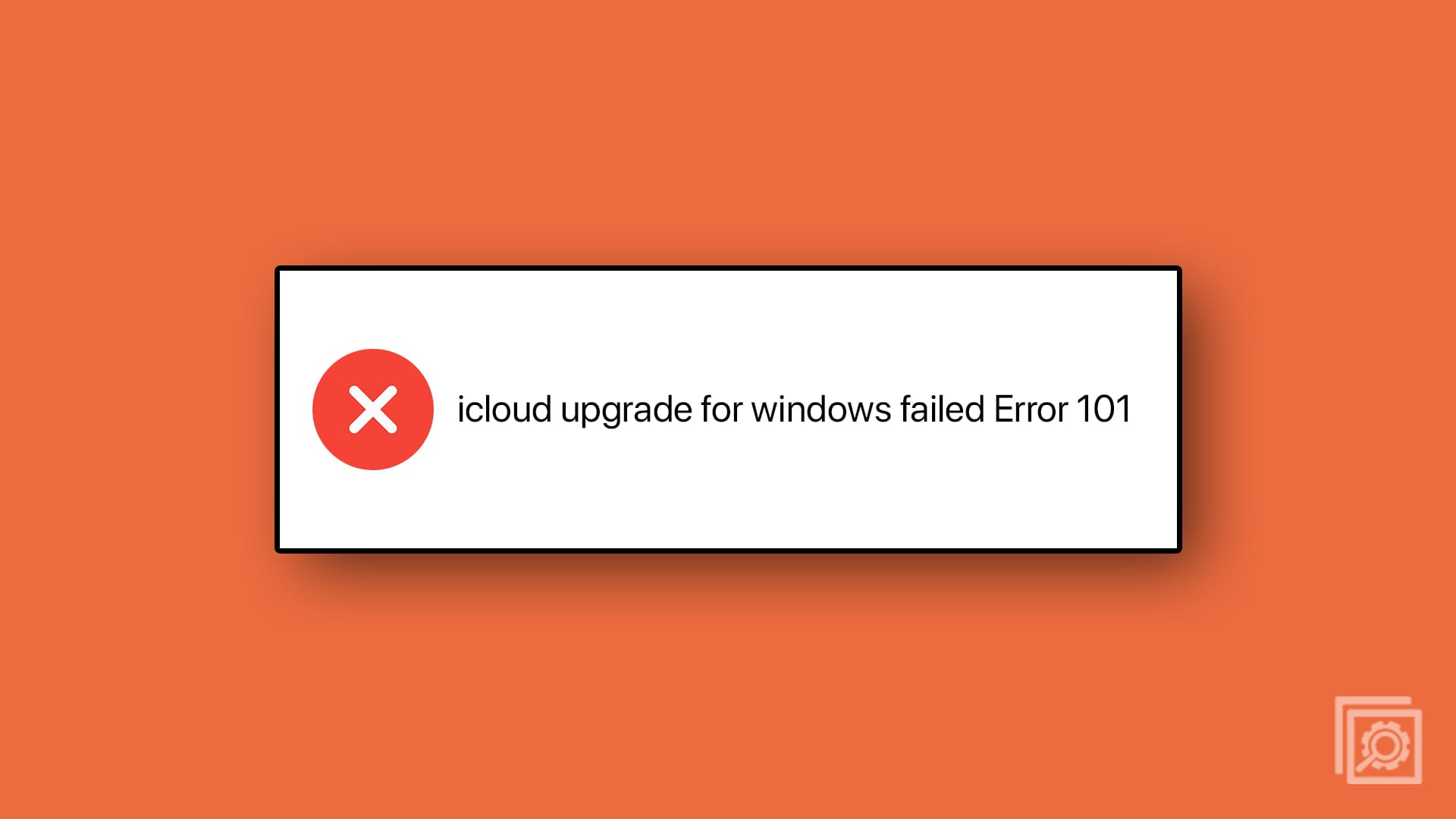
My ability to burn CDs stopped one day and had no idea why. I tried everything, from drivers, to other drives. This site worked for me. My ability to burn CDs stopped one day and had no idea why. I tried everything, from drivers, to other drives. This site worked for me. My ability to burn CDs stopped one day and had no idea why. I tried everything, from drivers, to other drives. This site worked for me.
I have a Dell desktop and a Dell laptop (both PC’s are a few years old), which both run on the most current version of Windows 11. Both PC’s have an internal DVD-CD ROM drive. I fully update both PC’s at least weekly to Windows and Dell websites. At some point over the past 9 months, the desktop stopped showing the options to Format and/or Erase in the drop-down menu for the internal DVD-CD ROM driver. However, the laptop continued to show these options. Like some other readers, after searching the internet and trying a variety of troubleshooting suggestions (none of which worked) for hours, I came across this Technipages discussion thread. I did not think my desktop issue was related to either a driver update or hardware issue (troubleshooting all these produced no issues or solutions), so I thought the problem would be some type of settings related issue, but could not find anything in this area of inquiry that resonated until I saw this discussion thread. I am not as knowledgeable a computer user as many of the readers on this discussion thread, but have a fairly keen sense of logic for problem-solving (which helps with computers), so I had the confidence to explore the options in Mitch Barlett’s write-up, despite a very limited understanding of computer registries. Since my laptop worked fine, I compared the Registry entries under Option #1 between my laptop and my desktop. As expected, the desktop had 2 keys in the relevant registry that were not on the laptop, 1 of which was the “NoCDBurning, REG_SZ, value = 0” entry. I could not create a “REG_DWORD” key without first deleting the similar “REG_SZ” key, so I deleted the SZ key and created a DWORD key, where the value field was automatically populated with a “0” value (i.e. enable CD burning). I created a backup copy of the entire Registry before attempting changes to the HKEY_LOCAL_MACHINE subsection. After rebooting the PC, the desktop worked fine — the Format and Erase options showed up immediately on the drop-down menu for the DVD-CD ROM drive when you right-click the drive. I did not bother to do Option #2, since Option #1 fixed the problem. Thanks very much to Technipages, Mitch Bartlett and the other readers who commented in this discussion thread. All the information collectively provided a solution to an irritating Windows 11 problem with the internal DVD-CD ROM driver in my desktop. I have no idea how the Registry in the Dell desktop became different from the Dell laptop, since both PC’s are updated regularly and run the same version of Windows 11, but I am glad that I found the solution through Technipages.
Yes – No idea how this occurred but the REG_SZ was the cause of my CD-Rom not working properly. Once I deleted it and replaced it with the DWORD my ability to write & format CD’s was restored.
Thanks for your help with this!
Mitch,
You posted this in 2016 for Windows 7. Now in 2022 on my windows 10 Home I couldn’t burn a data CD on my Dell, although I could burn a music CD with Windows Media Player just fine. I found this article after about 5 hours of trouble shooting and see that my NoCDBurning registry setting is set to 0 as it should be but, is a SZ string and not a DWord. Me being of only average computing intelligence deleted the entire string and rebooted with no avail. I then recreated the entry as a DWord and rebooted and it works now. I’m not sure how it got messed up but I suspect Microsoft (or Dell) had a hand in it to make money off their cloud storage business. I have bookmarked Technipages.com too. Thanks Mitch!
Thanks for this post – James’ reply that his NoCDBurning’s errant REG_SZ type changed to DWORD worked for me. I did the same thing myself, and my optical drive is now being treated properly as a recording device.
Cheers, and welcome Technipages to my Bookmarks bar as a reliable place to visit.
Henry, thanks, this solved my problem
The registry entry for NoCDBurning on my desktop wasn’t a DWORD But was a RegSZ entry and it didn’t allow writing to my DVD. As soon as I changed it to a DWORD it worked beautifully. You can’t believe how much time I spent on the problem. My thanks to the many folk who submitted solutions but no one suggested this.
The fix proposed by Henry Herwig – May 25, 2021 works straight away. For safeties sake I set “Group Policy” entry to “Not Configured”. I also made a backup of registry before making the change. Thanks Henry
Had to apply both the GP Edit Settings and Registry NoCDBurning=0 today on Windows 10 Build 20H2. That got the CD burner working for non administrators.
I tried this and my registry is different, so that did not work for me since I could not find the “nocdburning” entry. Probably different versions of Windows. Here is what did work for me:
type “regedit” (no quotation marks) into the search box in the lower left hand corner and
click “open”
click yes on the window for the register editor
this will open the registry
from the file menu on top select “edit”
from the drop-down menu select “find”
type”nocdburning” into the box at the cursor (no quotation marks)
delete “nocdburning”
Worked fine with me after many frustrating hours trying to figure out why one of a sudden my cd rom drive could not be formatted, nor could it accept files dragged to it. There are loads of suggestions and “FIXES” for this on the internet, most of them useless. Looking at BIOS, downloading “fixit type” software, etc. But, mostly useless.
This is typical example of Occam’s Razor, that states (more or less): Out of many solutions, the simplest one is often the right one.
Seems that later versions of windows have included the “nocdburning” entry, because CD technology is going the way of the dinosaurs, what with cloud, thumb drive and SD card taking over the stage. But, thank you, Microsoft, for leaving the option to disable this item in the registry.
It didn’t work for me, I still get the same issue, no matter the burning software or drive.
The first option you propose worked perfectly in my case. A Windows 10 update must have changed my Dell XPS configuration and ended up without CD Burning capability until, guess when, when I really needed it of course!
Thanks a lot for your knowledge sharing.
Wow. Can’t believe that a home user has to go through this just to burn a CD. Ridiculous. Thank you very much for the instructions. Worked like a charm.
THANK YOU! After almost two hours of troubleshooting, reinstalling drivers, hunting down a new burner, different disks, etc. your solution solved the problem.
John R. Ball, i did follow your advisory comment and yes it worked fine.
My DVD drive refused to write a file in Windows 10, although the Dell CD/DVD drive diagnostics clearly wrote successfully to blank test CD and DVD disks. Thanks to this article, I determined that the “NoCDBurning” key already existed under the Explorer folder, but with a string value (SZ) of zero (“O”). After renaming the SZ string key to “BackupNoCDBurning” so as to not lose it entirely if necessary, created the DWORD key NoCDBurning with numeric value O. That solved the problem for me. Spent about 4 hours on this before finding your helpful article and Chris’ May 31, 2020 comment. Much appreciated, guys!
Ok, I think I found solution to Peter’s problem. In gpo, “Computer Configuration” > “Administrative Templates” > “System” > “Removable Storage Access“ Set policy to enable ” CD and DVD: Deny Write Access”. This is prevent USB style CD/DVD writing as well.
System: Dell XPS 8390 with Windows 10 Pro, OS build 18363
I have had the same problem with file explorer CD options Format and Burn to disk, along with file Copy and Paste, Drag and Drop and Send to options to CD.. Found that the HKEY_LOCAL_MACHINE registry entry (Path as above) for NoCDBurning was set as a string (SZ) and not DWord. Creating a DWord entry solved the problem. Reverting to old renamed ‘SZ’ data entry recreated the problem.
Thank you Mitch for this article.
This worked for some time but the message is back, each time after burning a CD with Nero. I checked, and both method 1 and 2 settings are still as suggested, and like they’ve been. I’m using the current Windows 10, 10.0.18363.
Did not work for me.
Windows v1909 Build 18362.19h1.
Format does not appear in list, I can create new files on DVD and can copy from DVD to desktop. Can NOT drag from desktop to DVD.
I finally found the right steps. Option 1 works for me. Thank you!
Just wanted to say thanks, Microsoft Windows DVD burning is the worst and I would rather go without it.
This worked to prevent file explorer from trying to do the initial cd burn, but after burning with Windows Media Player, file explorer still opens and asks to insert another CD. How does that get turned off?????
whoop! Option 1 worked! THANK you!
Thank you!
I installed Kaspersky software and it suggested a change of virtualization in BIOS, which I did. I’m not overly tech savvy but wanted to take all security suggestions. After that my Media Player wouldn’t burn CDs although iTunes still would. I followed Mitch’s “Option 1 – Registry Setting” step and I can now burn CDs in Media Player which I prefer. Took a while to get to this site and had tried other things before but nothing fixed. Thank you!!!!!! (11/21/16)
If I create a USB style CD on another Windows 7 machine, I can still Save As to the CD from Word and the file is written to the CD. I have also tried with Paint and it works. I need a way to stop this.
I have searching for an answer of how to get rid of the “Burn to disc” context menu since I installed Windows 10 (Over a month ago). I found many answers (many supplied by people who had no idea of what they were talking about) and none of them worked, nntil I found this. Many thanks to Mitch Bartlett.
Is there any logging on the data which are burnt on the CD? For example a log file with the name of the files written?