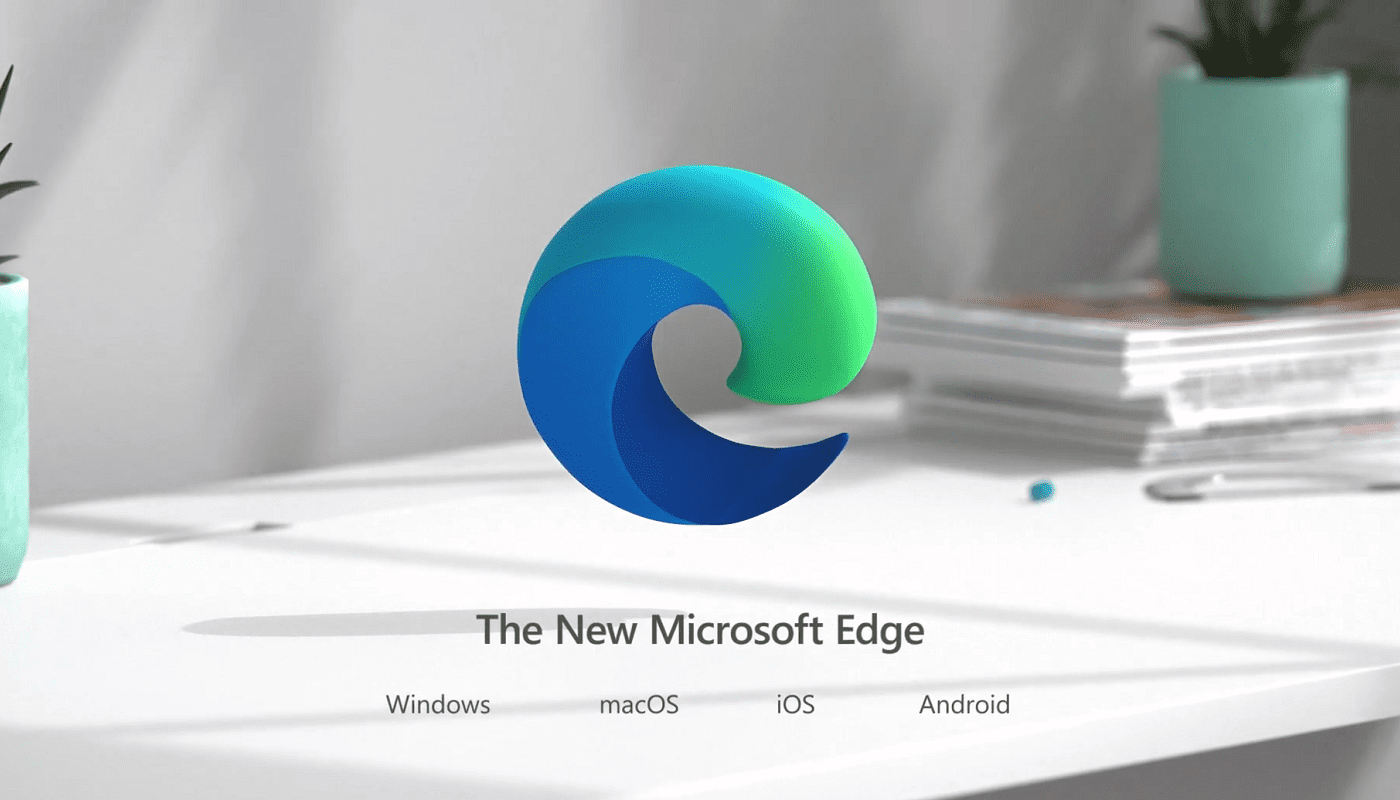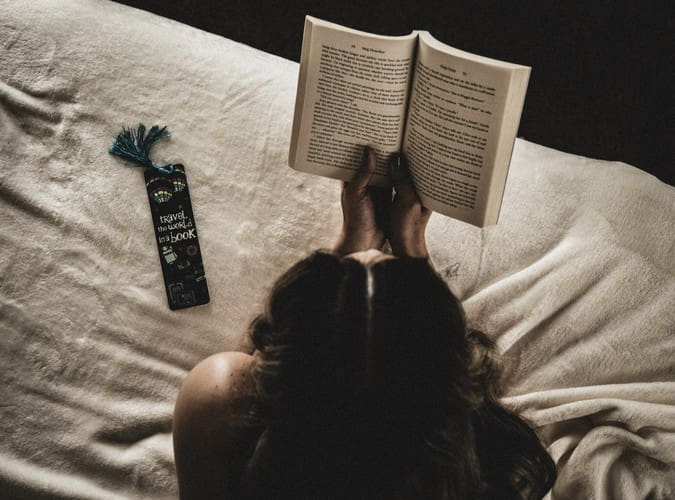With each passing day, it gets more common for users to do photo editing themselves on their computers. Better smartphone cameras have caused us to want to take even more pictures. Don’t forget that there are Microsoft Edge Add-ons you can use to edit those pictures. They are free and can help you to make the necessary changes to your pictures.
Contents
Toast UI Image Editor for Edge
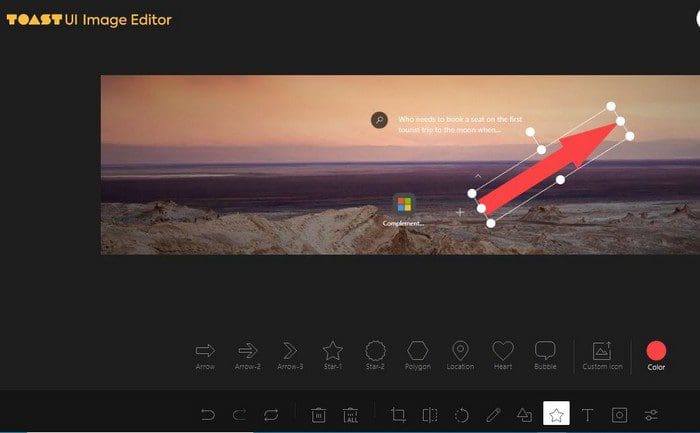
Toast UI Image Editor is an edge add-on that you might find helpful. The photo editor accepts the most popular formats. For example, you can upload JPG, JEPG, PNG, and GIF images. You can do things such as add round corners, change the brightness/contrast, add filters, add text, and text bubbles, flip, and add shapes. You’ll also see a download button at the top right so you can save your picture.
Photo Editor
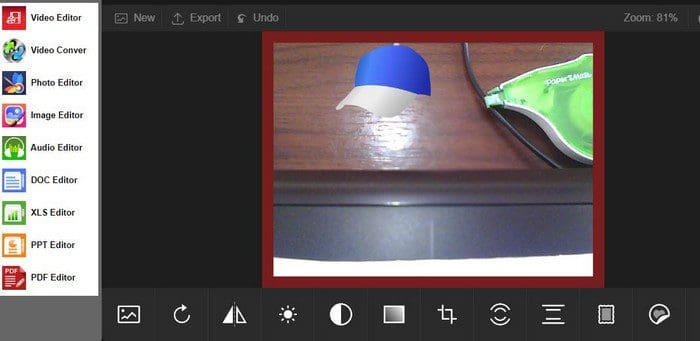
The following photo editor allows you to upload an image from your computer, or you can use your webcam to take a new one. It gives you various editing tools to choose from. You can choose from options such as:
- Brush
- Text
- Stickers
- Frames
- Tilt Shift
- Radial Blur
- Crop
- Saturation
- Contrast
- Brightness
- Flip
- Rotation
- Filters
Simple Image Editor Online
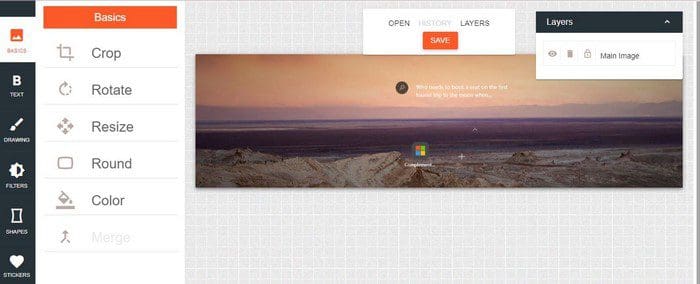
With Simple Photo Editor Online, there is no need to register to start using it. You also have different and useful tools to choose from. For example, in the Basic tab, you can use tools such as:
- Crop
- Rotate
- Resize
- Round
- Color
- Merge
In the Text tab, there are various fonts to choose from. You can always use the search tool if you can’t find the one you want. With the Drawing option, you can choose from different types of brushes.

There are also various filter options you can add to your pictures. You’ll also have an option to add different shapes as well. You can add shapes such as circles, rectangular, triangles, ellipses, and polygons. Each option will have additional options to customize whatever it is you’re adding. If you like adding stickers to your images, you’ll be happy to know that you have many of them to choose from. You can choose from categories such as bubbles, stars, transportation, doodles, landmarks, beach, animals, and clouds.
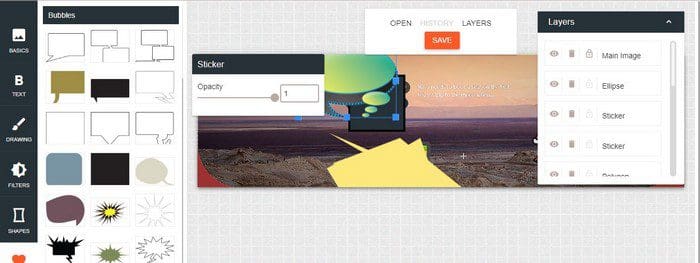
Conclusion
When it comes to pictures, there is always going to be something that you’re going to want to edit. The good news is that Edge is full of great add-ons you can choose from. Remember that you can also add Chrome add-ons as well. How much editing will your pictures be going through? Share your thoughts in the comments below, and don’t forget to share the article with others on social media.