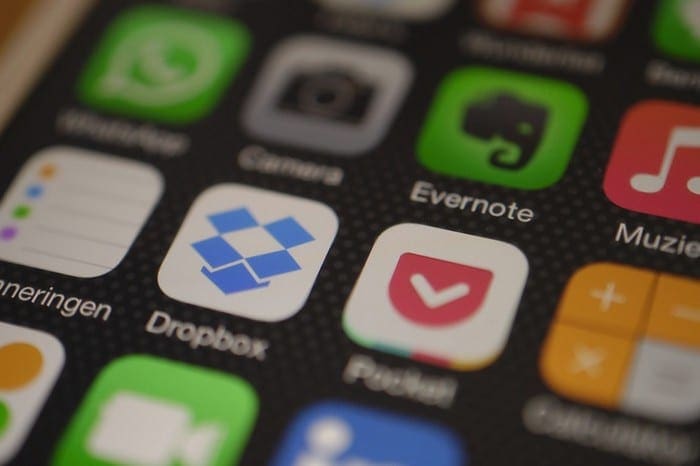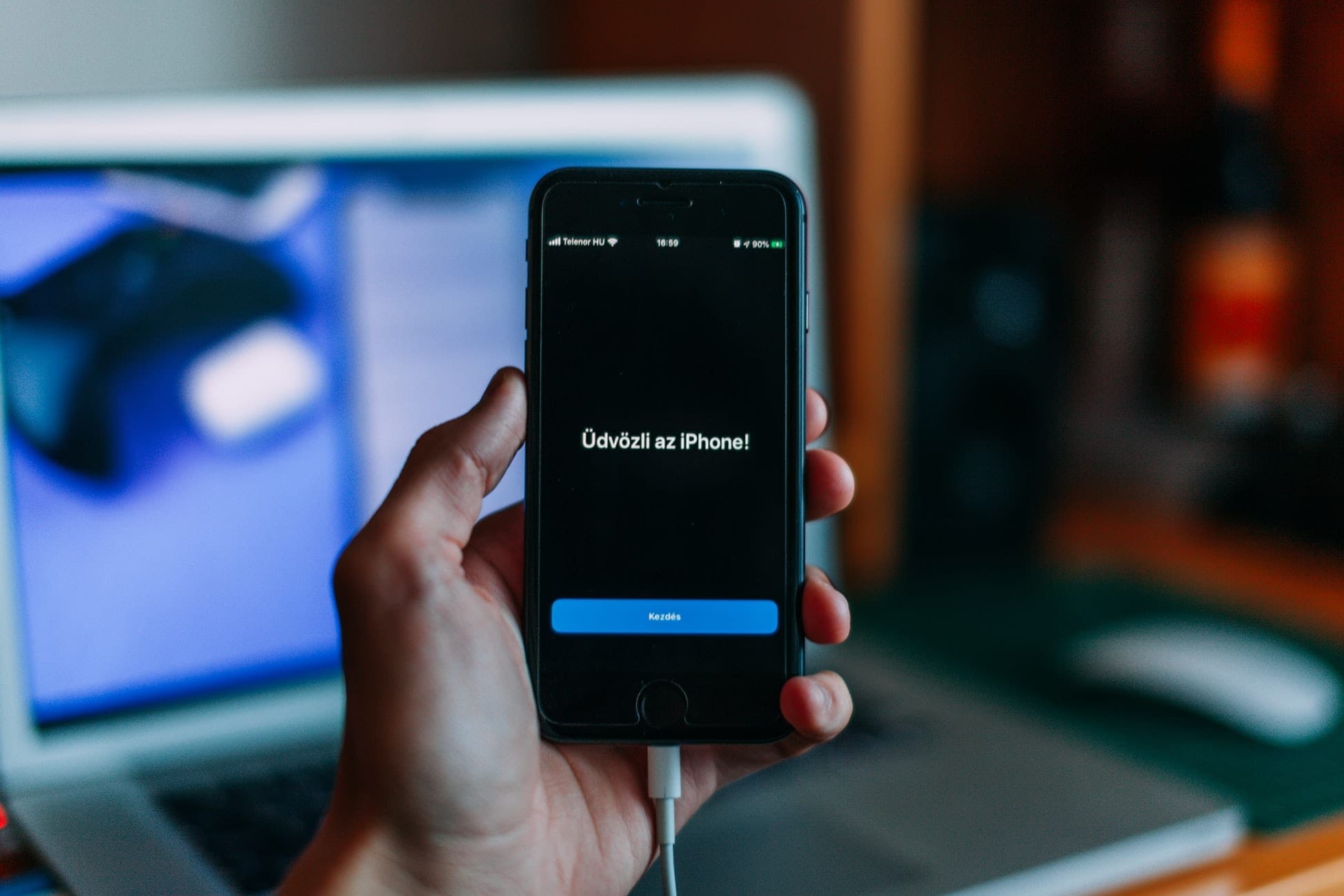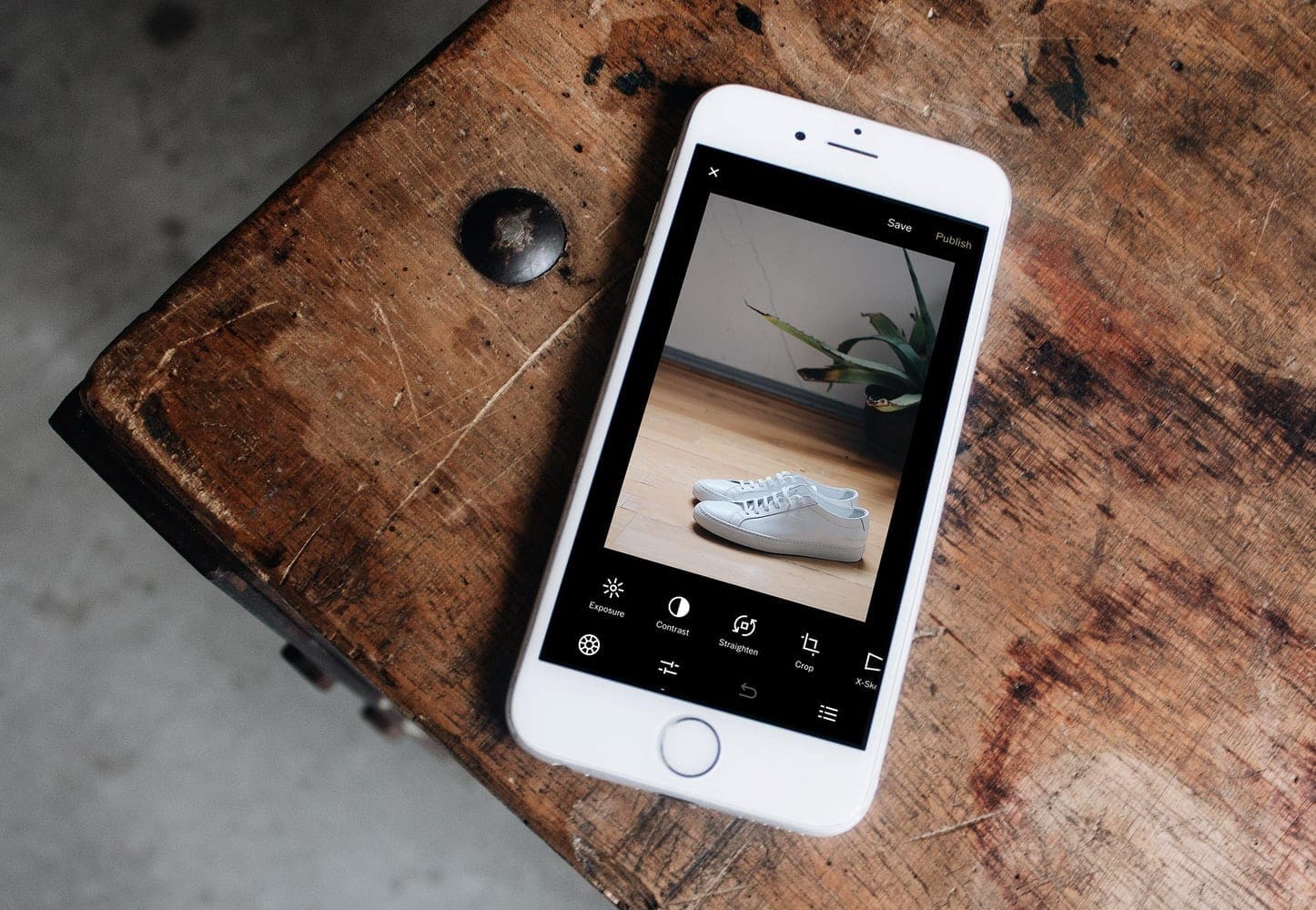When you think of cloud storage, Dropbox is always at the top five of your list, isn’t it? Whether you have an Android or iOS device, it’s the app you usually upload your images to. But, there will come a time when you’ll need to download them to your iOS device.
There are things such as downloading an image, that may seem easy, but when it’s time to do it you can’t seem to find the options you need. The following guide will show you everything you need to know on how to download an image on an iPad.
Option 1 – From App
To download your images from the Dropbox app to your iPad, launch the app. If you’ve been using the app regularly, then you’ve already signed in and won’t have an issue getting in. Open the folder and the picture you want to download.
When the image is open, long-press on it and three options will appear Copy, Save to Camera Roll, and Open in. Tap on the Save to Camera Roll.
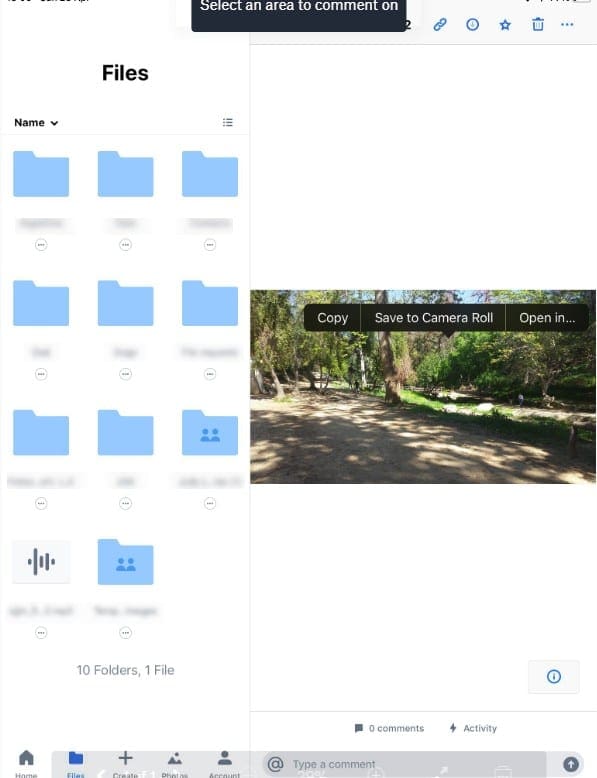
Option 2 – From Web
Having the Dropbox app on your iPad makes downloading an image faster. But, not everyone prefers having the app on their device, maybe they already have one app to many on their device and prefer to access Dropbox through Safari (for example).
Open Safari (the same steps apply for Chrome) and go to the Dropbox site. Locate the folder the image you’re looking for is in and locate the image without opening it. To the right of the image, you’ll three dots, tap on those dots and the download option will be the first one on the list.
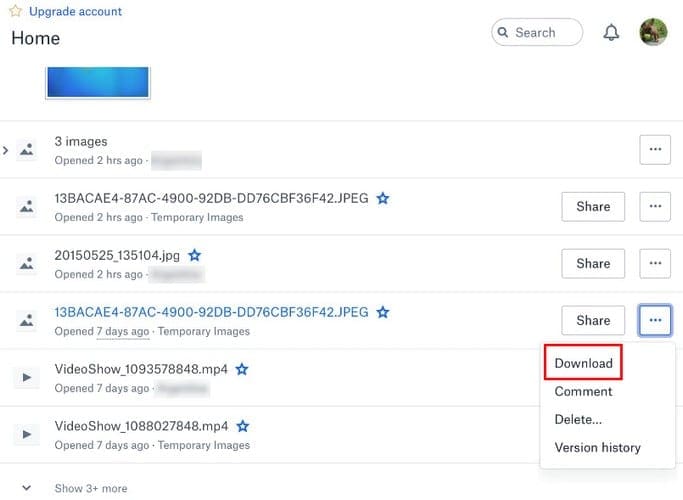
If the image you want to download is already open, simply long-press on the image and select the Save Image option. When you open the Photos app on your iPad, the image will be under today’s date.
Conclusion
As you can see, downloading an image from Dropbox to your iPad is easy, and you have different ways to choose from. You’ll obviously with the option that is easiest for you, but despite which one you want it will get the job done.