Google Chrome is arguably the most popular browser of our times. It works great, but it doesn’t always get things right with updates. New versions may not be as great as previous versions, or they can be buggy.
The team over at Google is relentless about keeping the browser as up-to-date and secure as it can be, while still maintaining its ease of use. To this end, new iterations are rolled out fairly often. Did you know, though, that each new version goes through three different phases before most of us ever see it?
The first iteration of each new rollout is called the ”Canary” version. This is extremely unstable, and never recommended for the general public. It is the adaptation that builders are using to test compatibility issues and other things. Most of what shows up in Canary never makes it to the end product that is on your PC (or Mac.)
Next up comes what’s referred to as simply the ”Dev” rendition. This is a very early phase of the finished product and is prone to crashing and malware. The devs work hard to fix these issues before we head into the next portion…
The ”Beta” version is what many of us who are techies tend to use – sometimes alongside a stable version. Yes, this can be done on the same machine. This iteration is fairly stable, yet will have some minor bugs and crashes still to be worked out. Beta testers spend a lot of time trying to break things so that we can report back to the dev team in order to have the issues fixed for you – the end user.
The public release version is often referred to as simply the ”Stable” version. Even when you have the most up-to-date stable version, though, you can still run across issues. You may find that some older software on your machine does not play nicely with this new Chrome. Some of your extensions may not work. What are you supposed to DO in this instance?
You can always roll back your current version of Chrome to an old one. It is a fairly simple process, but before you do so, I suggest you save your Chrome profile. This consists of things such as your settings, bookmarks, history and passwords. You do not want to lose these! By backing them up (syncing them,) they will automatically be restored when you sign into your Google account on the new (OLD!) version of Chrome once it has been installed.
To back these up, click on the three dots at the top-right corner of your Chrome browser and choose ”Settings” near the bottom. A window will pop open: make sure you are currently signed in to your Google account. If not, do so now.
Next, click the ”Sync” button just below your account name at the top of that Settings page. Quite often, you’ll find that you are already Syncing, and that is fine! Click the ”Sync Everything” button to be sure you won’t miss anything. Click the back-button arrow at the top of the page, to the left of your signed-in account name and photo. Your settings are all now being saved!
Now, let’s get to downgrading to an older version of Chrome!
How to Downgrade Chrome
Before beginning, check to see which version of Chrome you are using. To do so, click those three dots again, hover the mouse over ”Help,” and then choose ”About Google Chrome.” Your current version is displayed right there at the top of the page. Write it down if you are not sure you can remember the entire string of numbers – which most of us never will.
Head into your computer’s programs and applications in the settings menu and uninstall Chrome completely. Once it has finished, head over to FileHippo’s Chrome release page. About 1/3 of the way down the page, you will see a box on the right that says “Older Versions.” At the bottom of that very short list, click where it says “View More.”

Choose the version you would like to downgrade to. Most people will choose the most recent version prior to the one they were using that had issues. In my case, I am currently running version 77.0.3865.90, which is the most current stable build. If I were to want to downgrade, I would choose the last release from a couple months ago: 75.0.3770.100.
Once you choose your version, click on the link for it. A new page on FileHippo will open with information about the release. On the top right, click the green ”Download This Version” button. Choose where to save the file (usually the desktop to make things simple) and then double-click to begin installation.
Once the “old” version of Chrome has been installed, you will want to restore your settings. Open up Chrome and click those three dots at the top right of the screen again. Choose ”Settings” once more and then ”Sign In to Chrome.” Sign in using the same email and password that you used to sync your information previously and presto! Everything is restored.
After performing these steps, you may want to disable automatic updating in Chrome to prevent the browser from automatically updating itself again.
Happy browsing!
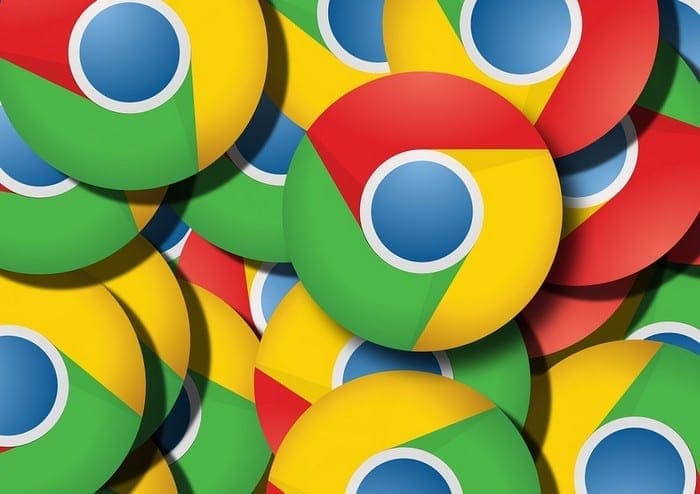


That’s on your computer. How do I undo just the last update of chrome on my LG Stylo 2 Plus Android
FileHippo says it doesn’t have earlier versions because Google restricts them. I followed your instructions right down to deleting the Chrome app and then going to FileHippo to search for an earlier version… where I discovered there aren’t any. Dang. Might want to add a warning to the instructions.