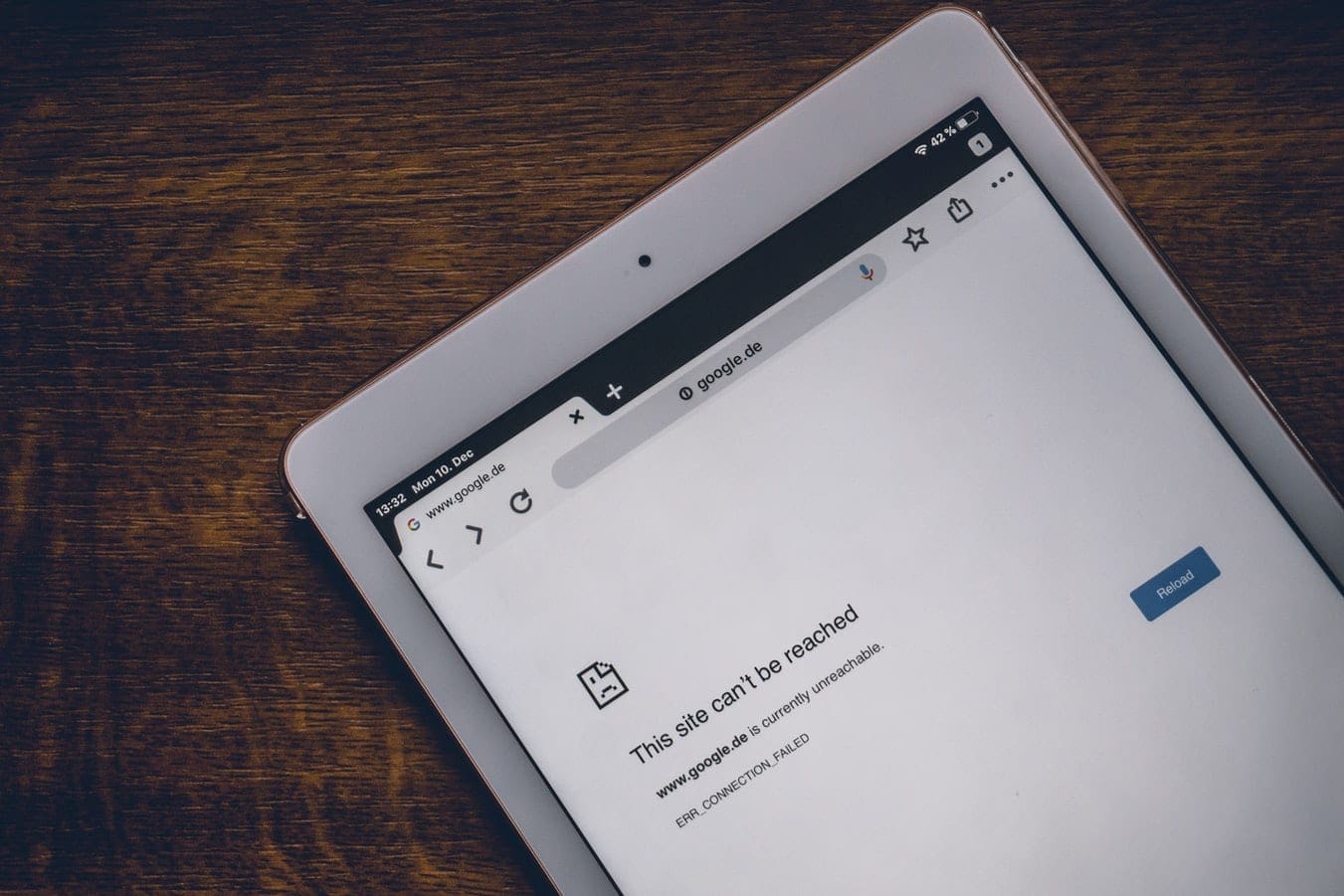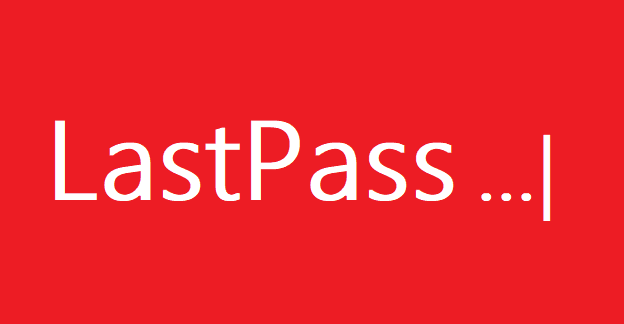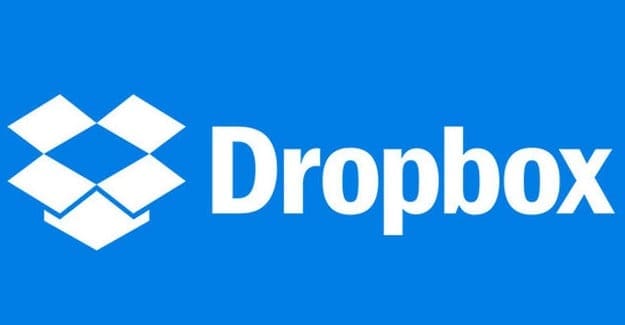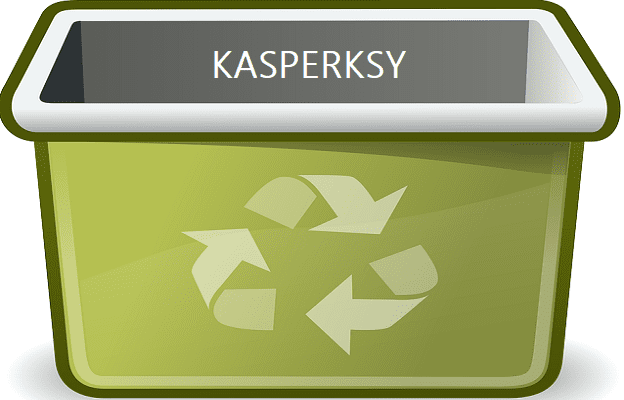The one-tap define feature is also called “contextual search definition” by the Google Chrome app. Simply tap on a word on any website and a small pop up window will appear containing the selected word’s definition. It also includes pronunciation and grammar attributes.
If you drag the window upwards, it will show additional information, like word examples and synonyms. If you scroll down further, it will give you a Google result of the word.
At first thought, you may think that this will interfere with your browser activity. Because it is triggered with a tap, perhaps it could be easily triggered accidentally. When you tap a word, you could just want to copy by long-tapping or simply be scrolling down the page. This worry is only logical.
Fortunately, triggering the feature accidentally does not happen, if not often, at least. I have personally enabled one-tap define and haven’t triggered an unintended display of a definition yet. If you do happen to trigger it, the small window that appears on the bottom of the screen is hardly intrusive. There is a slight delay before the small window pops up, and performing any actions within the delay will cancel any accidental one tap define touches. It works amazingly well.
Flag Function
Flag options are a set of features and settings that are not intended for the average user to access. Advanced users who like to modify their apps are most likely the ones who open the flag options. Some features are hidden here by design; some are in flag options because they are still in beta and will be pushed into the base version later. Some options are troubleshooting tools for developers.
Contextual search definition can be accessed in your flag options. Please tread carefully. You can significantly alter your web browser settings if you click the wrong button.
However, humans are morbidly curious creatures who love to seek out adventures, even on the computer. So here I am providing you, presumably an average user, a way to do so.
How to Enable One Tap Define
Knowing that the one-tap define feature is stored away in your flag options, we will have to get there in order to enable it.
- Open Google Chrome and type chrome://flags in the address bar.
- In the search bar, type contextual search definitions.
- Locate the option, then enable it.
- Restart Google Chrome.
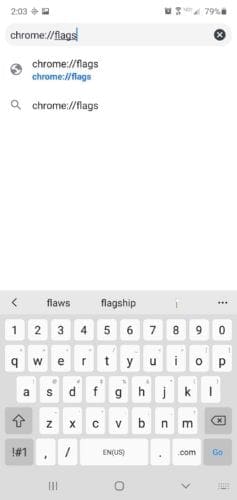
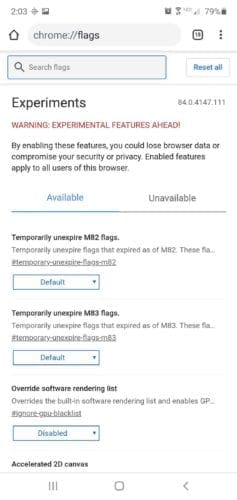
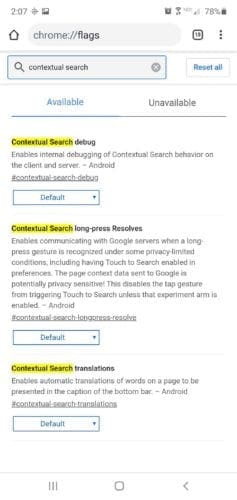
Conclusion
The one-tap define button is a crucial flag function that provides you with information about the meaning and pronunciation of the words you need to learn. It is a proper feature for our modern world and is one way our technology continues to serve and educate us.