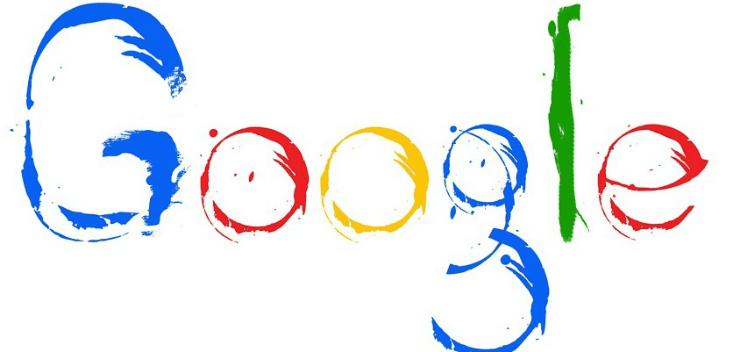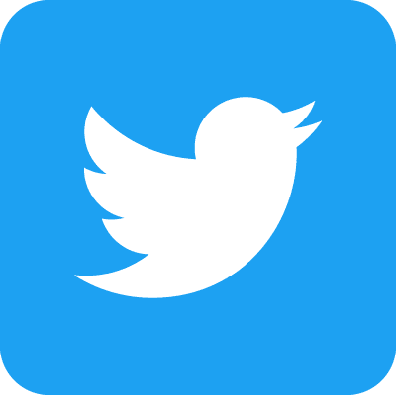While working in Google Docs, there may come a time when you need to link to a website. Your document can look extremely messy if you just paste a random link in the middle of your sentences or paragraphs. Instead of having these unsightly links everywhere, why not consider using Hyperlinks?
A Hyperlink is the link to the website you are pointing to “hidden” inside of the words you type to describe the site. For instance, if I am talking about how to create an email address, I would likely want to link to Gmail. Instead of having to put http://gmail.com into the document (see how yucky that looks?), I would instead type: Be sure to check out what Gmail can do for you. When I insert the Hyperlink, the word Gmail would turn blue by itself and be clickable by anyone reading the document. Pretty cool, eh?
Doing this is not too difficult.
How to Create a Hyperlink in Google Docs
A Hyperlink has two parts to it: the web address that you want to link to and the “display” text that the link is hidden in. In my earlier example, the address would point to Gmail and my display text would be the word Gmail. When you create your Hyperlinks in Google Docs, the choice of links and display text is entirely up to you and your writing style.
The first thing you must do is to go ahead and type your display text and then highlight it:

Now, we need to open the dialogue box to insert the link into. There are two ways to do this. You can use the ”Link” button at the top of the page:
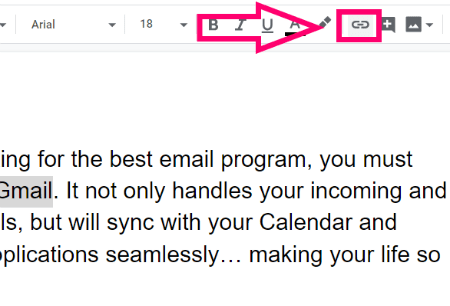
… or, alternatively, you can right-click the highlighted text and then click ”Link” from the pop-out menu:
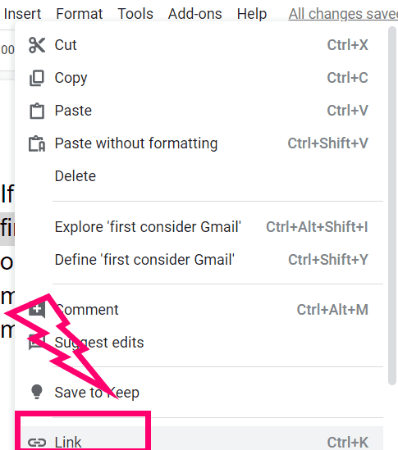
Once you have clicked, the dialogue box will open. You’ll see your highlighted text at the top (which you can change at this point if you would like to) and then the space to type or paste your web link. You may also notice some suggestions below that link box which you can explore and use or not… it is entirely up to you.

Once you enter the link and are satisfied it is exactly the way you want it, click on that pretty blue ”Apply” button.
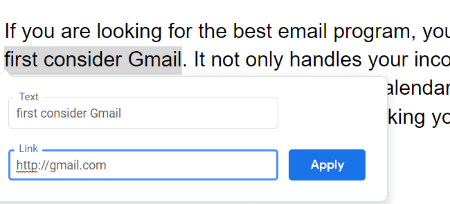
Your Hyperlink has now been created! You will notice at first that the link itself appears just below the highlighted text, along with a couple of options. These allow you to make changes if you notice you messed up in the creation process. The first option allows you to copy the link. The second will let you edit it and the final one is to delete the link if you have decided you just do not like it.

To make the link and options go away, click anywhere in your document. You will now only see the blue highlighted word/s… your nice and neat finished product.
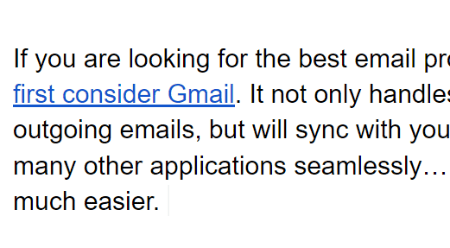
Note that any time after you have created the Hyperlink, you can go back and make those changes I just mentioned by highlighting the words again.
Do you have any other types of Google Docs formatting questions for me? I would love to help in any way I can.
Happy linking!