Controlling an iOS device remotely is difficult to do, as Apple has chosen not to support this functionality. There are some options to circumvent this issue, but each of them comes with its own set of challenges. Below are some of the options you have to remotely control your device, as well as instructions on how to do so.
Contents
1. Switch Control
The first option you have is to use the Switch Control features added in iOS 10. This limits usability as this is an interface intended for users with limited mobility as well as certain disabilities. This method also requires the “remote” iPad to be on the same Wi-Fi network as the controlling device and does not show the target iPad’s screen.
2. Remote Screen Viewer
Another option is the use of a remote screen viewer like TeamViewer QuickSupport. This doesn’t allow remote “control” though – just viewing. Someone with physical access to the iPad must perform actions.
3. VNC Server
The final method allows remote control via the internet by installing a version of VNC server, for example, the program Veency. This method, however, requires the iPad to be jailbroken, a task more and more difficult on newer devices. Furthermore, the software does not support recent iOS versions – it’s the least attractive of the three options.
Using the Switch Control
The switch control feature in iOS is designed as an accessibility feature for users with limited mobility. It allows the user to configure a switch to control an iOS device. A switch is generally an adaptive accessory, although it can also be a head motion or a tap on the screen. The activation of the switch or switches can be configured to perform a wide range of tasks. One example task is to control another device.
To use the Switch Control feature to control a remote iPad, you need to first make sure that the target device and controlling device, are both connected to the same AppleID account, and to the same Wi-Fi network. Next, you need to configure a switch. To do this open the Settings app and go to Accessibility > Switch Control.
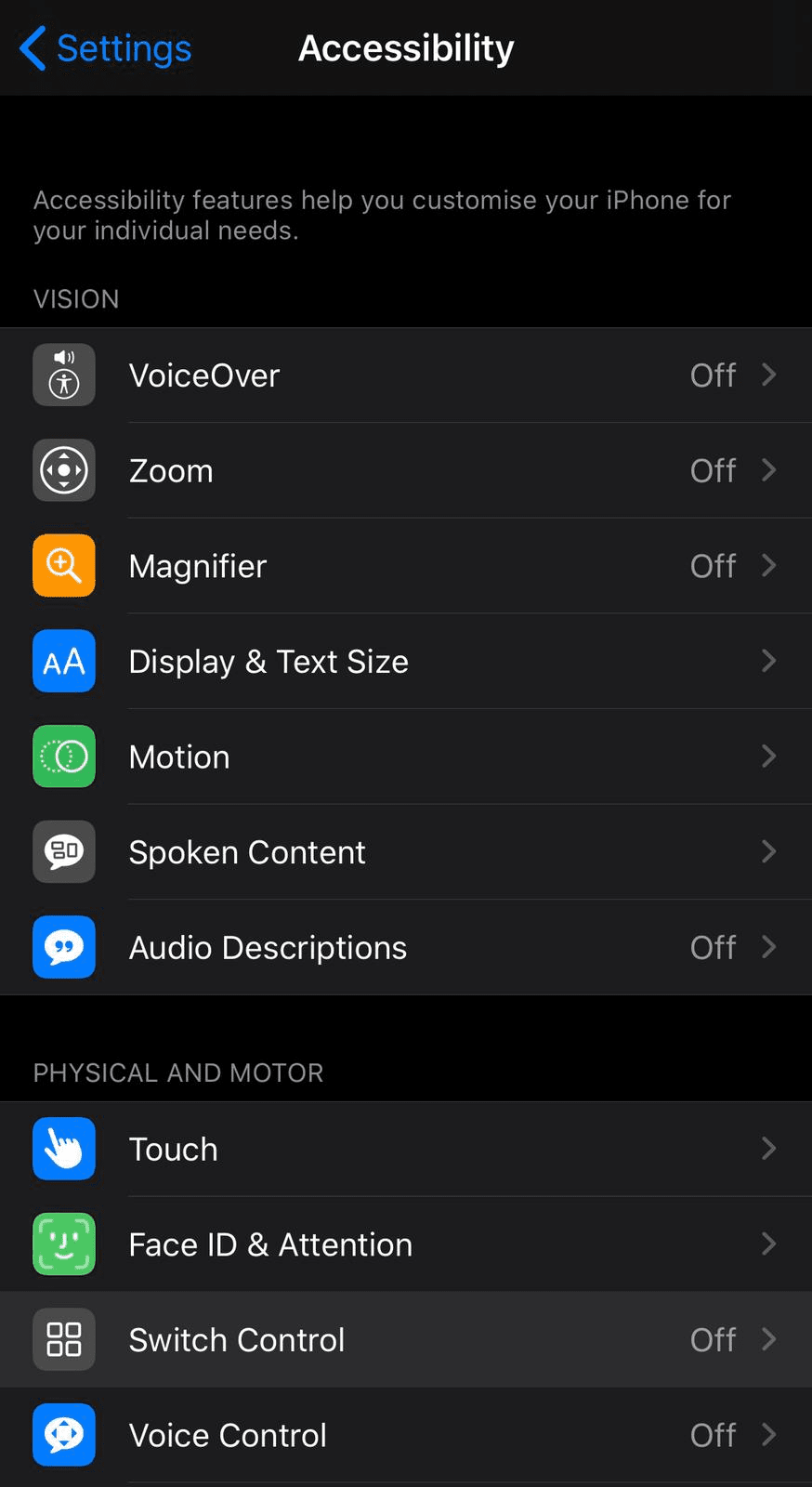
To configure a switch, go into Switches (on the controlling device) and tap “Add New Switch…”. Select the source of the switch, then configure the action and the result. For example, select: Camera, Left Head Movement, and Select Item.
Now, once you enable Switch Control, areas of the screen will be highlighted one by one. You can use your new switch, in our case the “Left Head Movement” to select the desired area when it is highlighted. Once a selection has been made, a small popup window will appear with some options.
Tip: This popup can only be interacted with through the use of switches, a tap on the screen will interact with the background app as if the popup isn’t there.
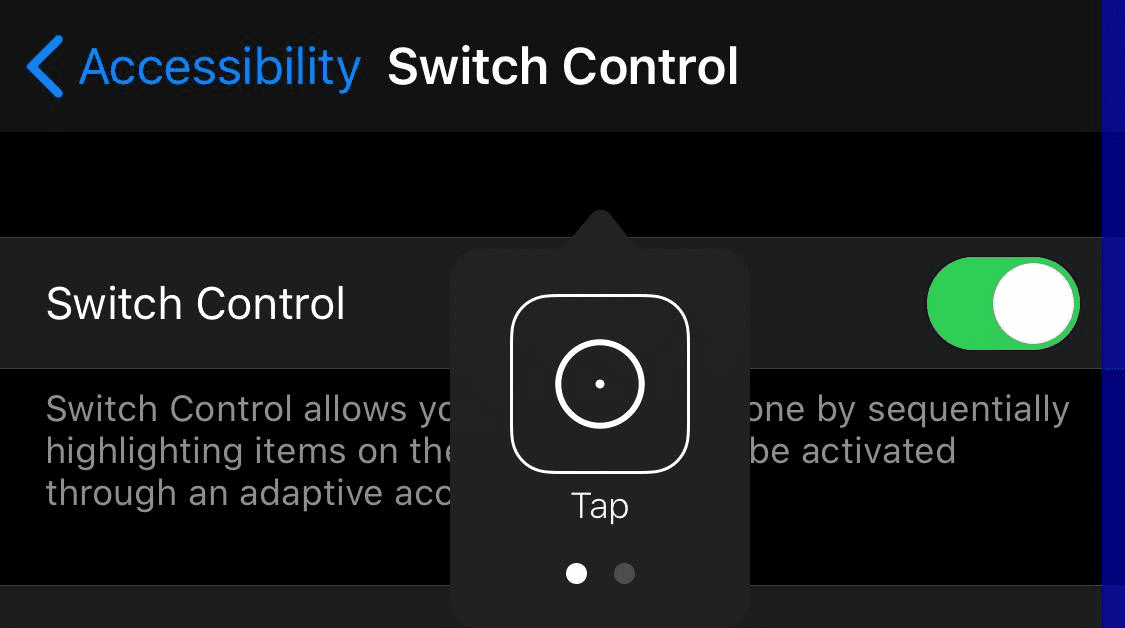
One of the options that can be in this popup bubble, is the ability to control another device. To get to the option you must ensure the prerequisites are met. The two devices must be configured with the same AppleID and be on the same Wi-Fi network. The option can be found by using the switch when the two dots at the bottom of the popup box are highlighted. One of the options in one of the next pages (the items per page depends on the device) should be titled “Device”. Further in the “Device” options should be an option to “Use Other Device”.
Once “Use Other Device” has been selected your device will start searching for another device on the same Wi-Fi network. Once a device is found, select it with your switch to connect. Now activations of the switch will be passed through to the second device, allowing you to perform actions on the iPad remotely.
The Switch Control feature allows access to a large amount of functionality such as swipes, pinches, and gestures that may be difficult for people with limited mobility to use. As functional as this feature is, it is not as quick or as easy to use as the traditional interface. Combined with the limited range between the devices and the lack of screen sharing, this feature is not likely to become a popular approach.
For a good and short video guide demonstrating how to control a remote iPad with an iPhone, Chris Young has a detailed demonstration available on YouTube.
Using TeamViewer QuickSupport
The second method of remote control is to use TeamViewer QuickSupport. The main TeamViewer app is also available on the App Store, but it can only be used to remotely support other devices, it doesn’t allow sharing the phone or tablet’s screen. The TeamViewer QuickSupport app allows iOS users using iOS11 and later to broadcast their screen to others.
Sharing your screen with QuickSupport is really simple, Just install and open the app, then follow the three-step guide shown on the screen. You’ll receive a ten-digit ID, you only need to enter this ID into the website at start.teamviewer.com and click “Connect to Partner”, to view the iPad’s screen from anywhere.
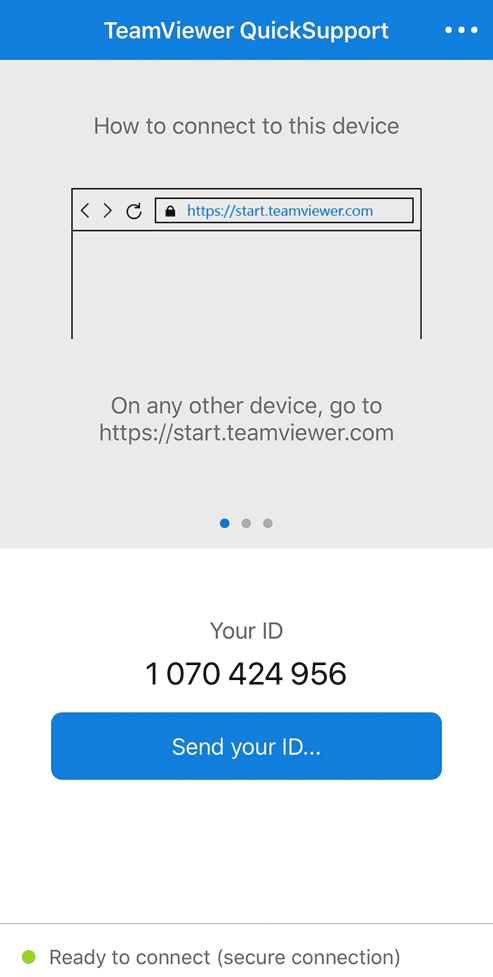
The main restriction of TeamViewer is that it can only be used to view the screen of a remote ipad and cannot be used to control it directly, someone else with physical access to the iPad must perform any required action.
Using Veency
The third and final method to remotely control an iPad is to use Veency. Veency is a VNC server app only available on the Cydia store, a third-party app store that can only be installed on a jailbroken iOS device. Development of Veency, appears to have been halted as the latest supported jailbroken iOS version is 8.1. Jailbreaking any device should not be undertaken lightly, as it will invalidate any warranties and may cause system instability. It can also be difficult to get a jailbreak that works for your specific operating system.
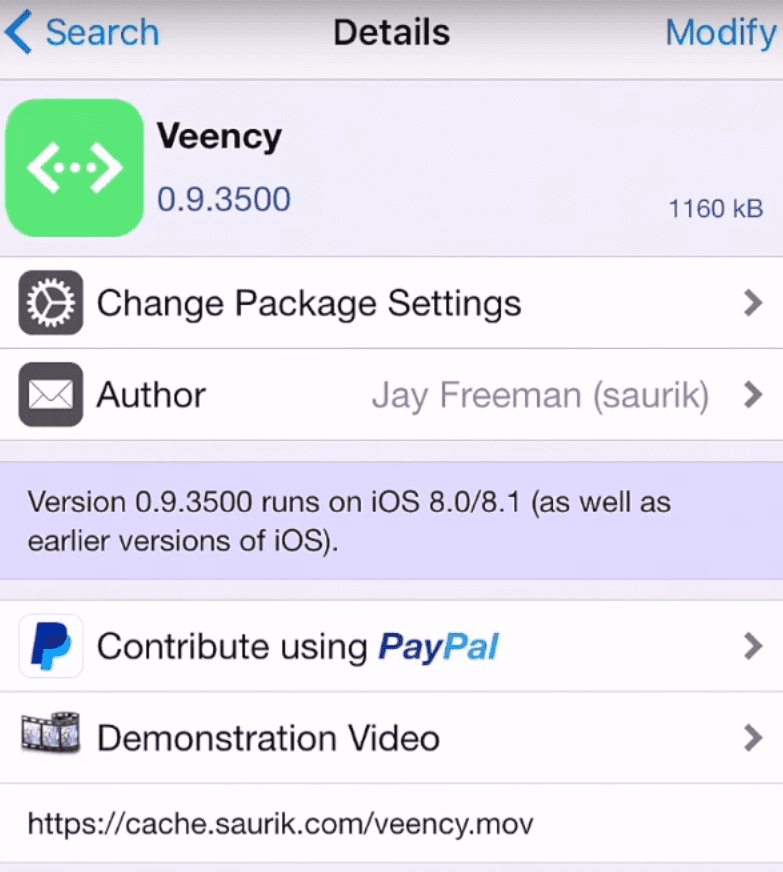
Assuming you have a fully set up jailbroken iPad, you need to install Veency from the Cydia Appstore. Veency is free to install and is included in the default Cydia repositories. Once Veency is installed, you need to configure a password used to restrict remote access to the iPad. The password setting can be found in the Setting app under Settings > Veency. Here you can enable the service, enable a cursor and set the password.
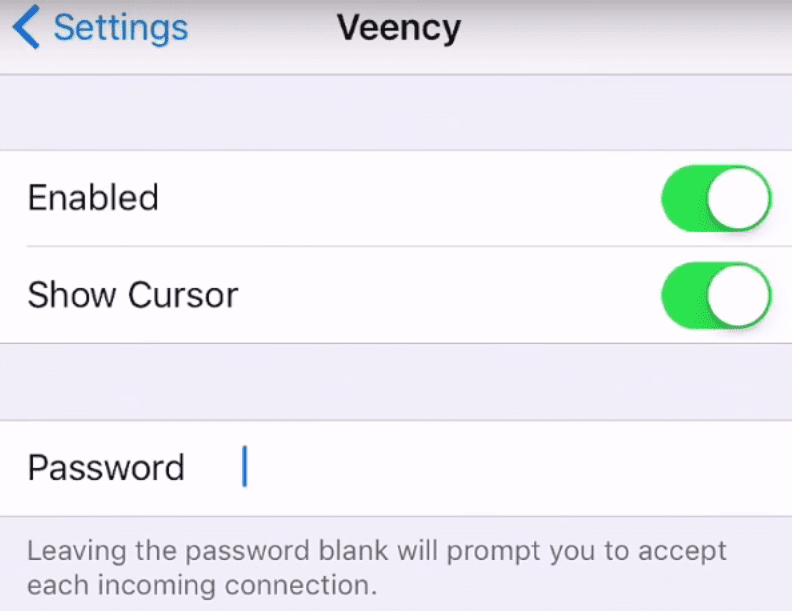
Now, to connect to your iPad remotely you’ll need the IP address, this will should be a private IP address. If you want to control the iPad from a different network, you should use a VPN to connect to the iPad’s network, where you can use the private IP address.
Tip: You should never set up a remote access server to have public access from the internet, even with a password set. Hackers will try to gain access and will likely eventually succeed.
To view your iPad’s private IP address, go into the Settings app, tap on Wi-Fi, then click on the little “i” in a circle on the right-hand side of the Wi-Fi network that you are connected to. This page will show your private IP address. Note down or remember your private IP address so you can connect to your iPad shortly, the IP address will likely look something like this “192.168.0.10”.
Tip: Private IP addresses can only be used to transfer data within a single network, a public can be addressed by anyone on the internet. A VPN can be used to allow your device to be treated as if it were directly connected to another remote network and can thus use private IP addresses to communicate with other devices in that network.
Next, you need to install a VNC viewer program on the device you wish to remotely control your iPad from. VNC Viewer has a client available for a large range of operating systems. In VNC Viewer, you need to enter the IP address of the iPad you want to connect to. Once you’ve started the connection you will be presented with a password box, enter the password that you configured on your iPad earlier and you’ll be able to see and control the iPad remotely.
Overall, remote access to iOS devices is difficult as Apple has chosen not to support it. These scenarios all come with drawbacks, you’ve just have to choose the scenario that fits your requirements. During the testing of these processes, we had some difficulties with the setup – if you are looking for a device to control remotely, you may be better off with something other than an iPad or Apple device.

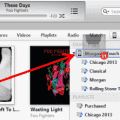
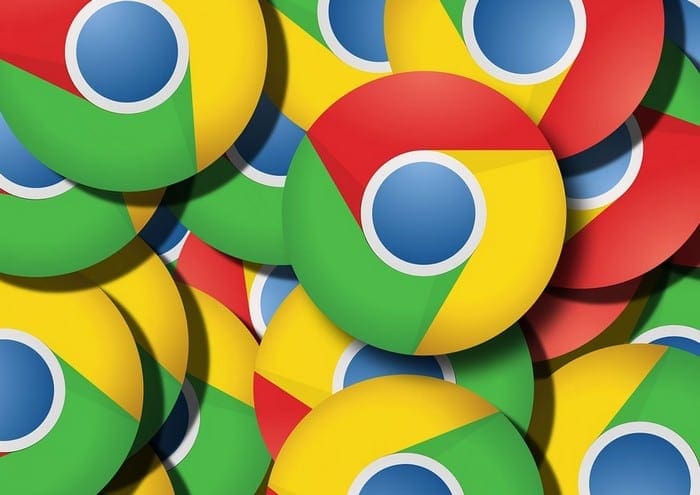
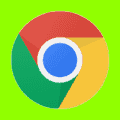
@Christina, if the person is using men in the middle method, to spy on you by monitoring all incoming and outgoing traffic, the wipe of ipad will not resolve your issue. Do you know how many devices are there on your network? You may wish to fully reset all devices. Including router/modem.
Christina, I suggest that you erase all content and settings and reset your iPad Pro and the stalker would most likely lose access but then they may break in again to try to get access back so tell the police to be aware of the situation or something like that. Cameras? Strong pins and passwords to open up your iPad and stuff…
My iPad Pro 3rd gen is being remotely controlled by someone who has been stalking me for 5 years… they broke into my home in 2019 to achieve this particular deed & have been controlling & monitoring my internet use & all my online accounts since….how can I find out what they have done & reverse it? Or even better…trace back to where I am being spied on from?