One very useful function of the macOS operating system is that it can automatically register and save WiFi passwords from password-protected networks, no matter what the location. It can also recognize the network again after a later time and automatically reconnect to the WiFi without the user having to manually re-enter the password. In fact, the Mac computer will default to rejoining the recognized network as long as the WiFi is within range and is available, unless the user chooses for the Mac to purposely “forget” the network and password.
Overall this function is extremely convenient, as it allows users to immediately and automatically reconnect to their most frequently used networks, or even infrequently used ones. However, sometimes the administrator of a network has changed the password and it needs to be updated on the Mac in order to reconnect. If you are aware that a saved WiFi network password has been changed, or if you find your computer is no longer connecting to a network that it used to, you can easily correct this if you wish.
Contents
Changing WiFi Passwords on a Mac
In order to change saved WiFi passwords on your macOS operating system, refer to the following steps.
Step 1
Click the magnifying glass icon (Spotlight Search) which is in the upper right hand corner of your screen. A search box will pop up.
Step 2
Type the words Keychain Access into the box. A pop-down box will appear. Double click on the name “Keychain Access- Utilities” to open it. (You can also open Keychain Access by opening Utilities in the Applications section of your Finder window.)
Step 3
Within the menu on the upper left named “Keychains”, click on “System”. Find the network that you want to make changes to in the big list in the center. Click on the network name to highlight it. Then click the “i” icon at the very bottom which will open an information box about the network.
Step 4
On the last line of this box you will see a field that says “Show Password”. This field should show the current saved password for the network.
If you do not see a password and the field is empty, you will need to click the box to the left titled “Show password”. After this you might need to enter your administrator user name and password to allow this change. You will then be able to see the current password. If the box is already clicked and you can see the password for the network automatically, then you can skip this step and move to the next.
Step 5
Change the password to whatever the new network password is. Then click “Save Changes”. You also might need to enter/reenter your administrative password in order to save the changes and modify the keychain.
Exit out of Keychain Access. You have now successfully changed the network password. If you have an older operating system and the above steps don’t work, you might need to try the following:
Step 1
Open System Preferences by clicking on the Apple icon in the upper right corner of your screen, and selecting “System Preferences” from the menu.
Step 2
Click on “Network”. Make sure “Airport” or “WiFi” in the lefthand menu is selected. Click “Advanced” at the bottom right.
Step 3
Making sure the “Airport” or “WiFi” tab is highlighted, find and click on the network you wish to update. Click on the “edit” icon that looks like a pencil. In the new window that appears, click the “Password” field, delete the current password, and write the new password. Click OK and exit.
Now you can successfully change the WiFi passwords for a Mac that have already been saved.

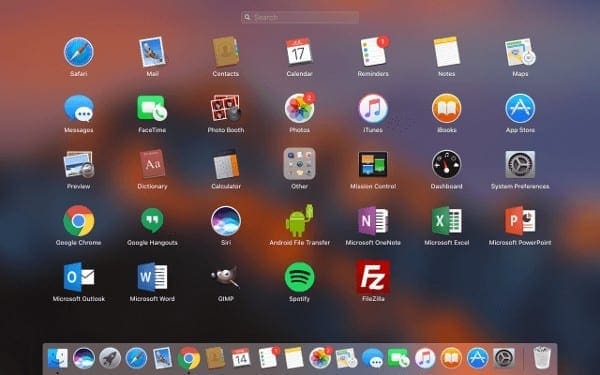

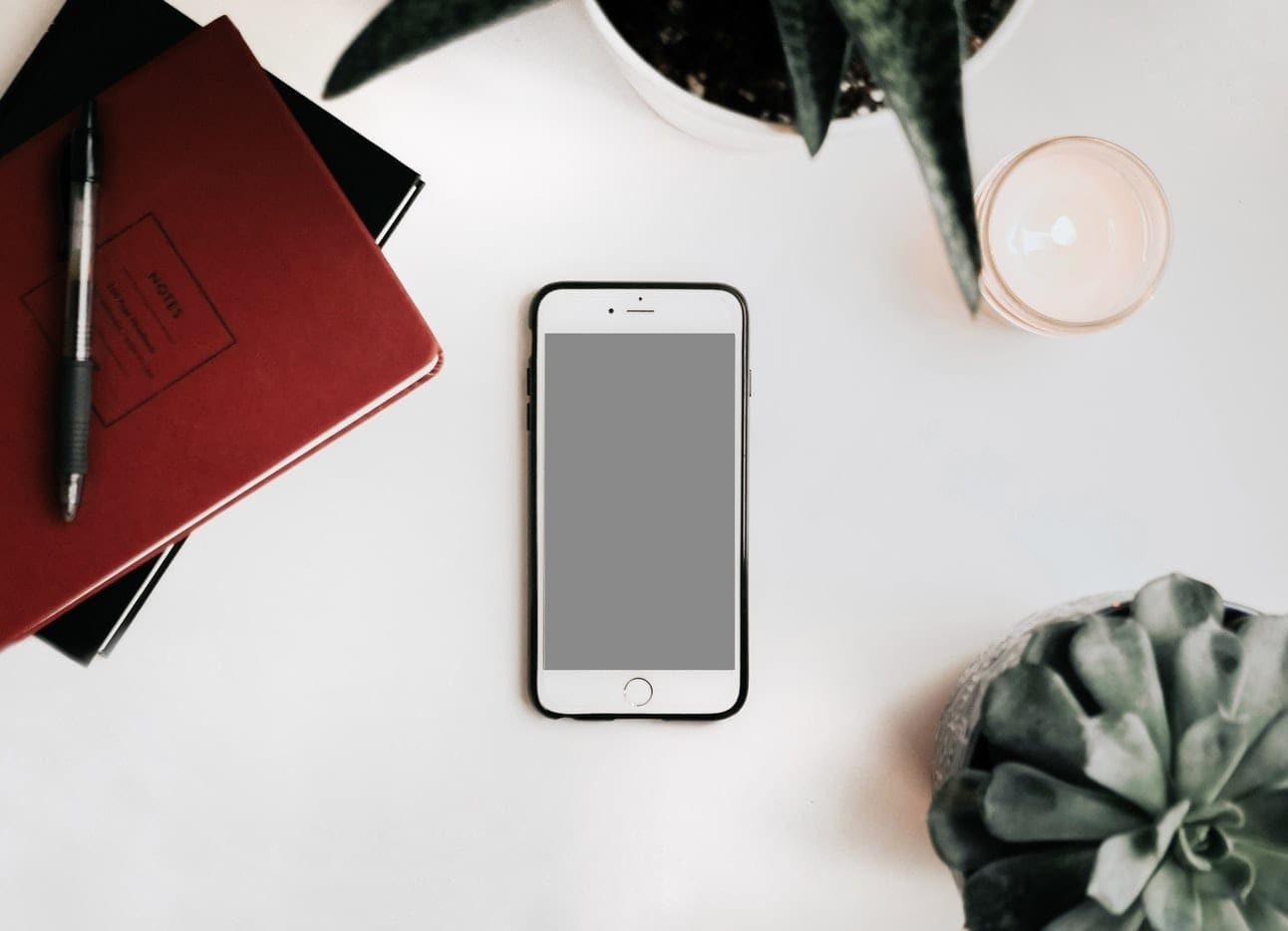
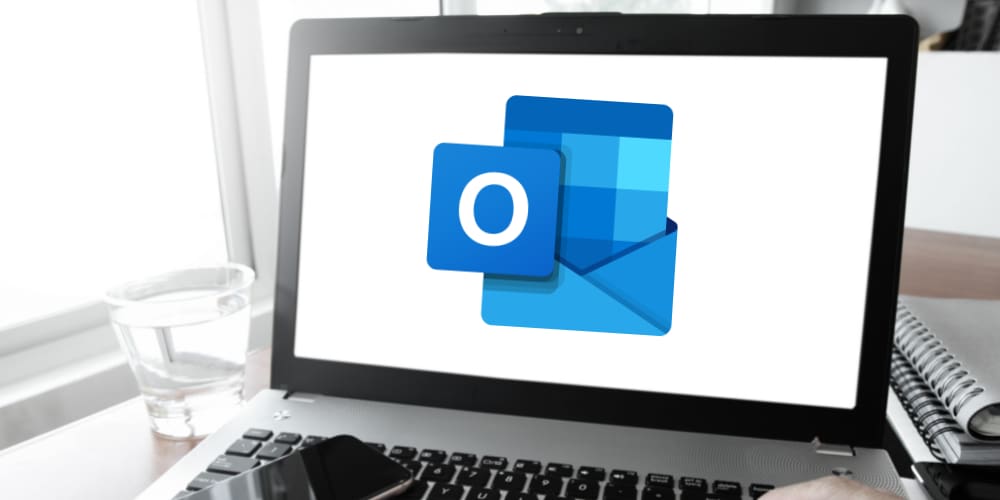
Thank you! Great article
@Tara Heffernon
you must remove/delete wifi network then reconnect to wifi network with new password
https://support.apple.com/en-us/HT208941
There is no edit option for step 3.