Today almost every person on the planet is carrying around a personal computer in their pocket. According to statista.com, there are an estimated 269.44 million smartphone users in the United States alone. And of those millions of users just shy of half of them use an Android and 25% of total smartphones bought in the US are Samsung phones.
While carrying around a pocket-sized computer is great there are times when backing up to a full-sized laptop or desktop PC is necessary. Either your phone ran out of space, you want to make sure that your notes are safeguarded in the case of the phone breaking or being lost.
Whatever the case may be here are the steps you need to follow so you can back up your Samsung notes to your PC automatically.
Contents
Steps to Syncing Samsung Notes
For those of us who want to avoid the hassle of having to remember when the last time we manually moved files from our Samsung device to a PC, which is more like using a club than a scalpel. Going through the initial setup for automated syncing is worth it.
Software Requirements
Make sure that you have Samsung notes app installed on both your phone and your Windows PC. If you are unable to download the app make sure that you have the most recent software downloaded. Below are the requirements.
- The Samsung device needs to be a tablet or phone in the galaxy line and be running Android 7.0, known as Nougat, or higher
- The PC needs to be running Windows 10 version 14393.0 or higher
Enable Syncing
Log in to your Samsung account on both your Samsung device and Windows 10 app. On your Samsung device ensure that cloud syncing is enabled by following these steps
- On the notes, preview page click the menu icon to take you to the main menu.
- The top right-hand corner of the main menu has the settings gear icon click on it.
- Click “Samsung Account” it should be the first setting. This brings you to the “Sync with Samsung Account” menu
- You need to change the setting for “Wi-Fi only” syncing to allow for Wi-Fi and cellular data syncing
- Click “Sync now”
Import Notes
There is also an option to import notes from Google Drive so you can keep all of your notes together in one spot. This would be extremely helpful if you’re wanting to collect notes from different meetings to review what you’ve covered or find action items you may have missed. To do this, follow the steps below.
- Click the menu icon to enter the main menu
- Click the settings gear icon in the upper right-hand corner
- Tap “Import data”
- Choose “Google Drive” from the available options. Importing from your phone or Samsung account are additional options.
- Follow the on-screen prompts from there to connect and import data from your Google Drive account.
Once you have done this process once, there should be no need to have to tell Samsung notes to sync again so you will be able to take notes and have the peace of mind that each note is saved and accessible on all of your Samsung galaxy devices and PC
Conclusion
Being able to access your notes on different devices can be crucial to your productivity. You never know when a thought or inspiration may strike. But there is nothing worse than creating all your important notes and losing them because of an issue with your smartphone. Having the freedom to record on your phone and see it on your PC or vice versa keeps everything you find important right at your fingertips.

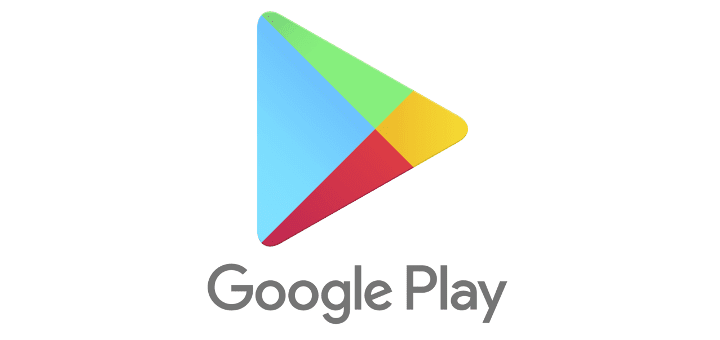

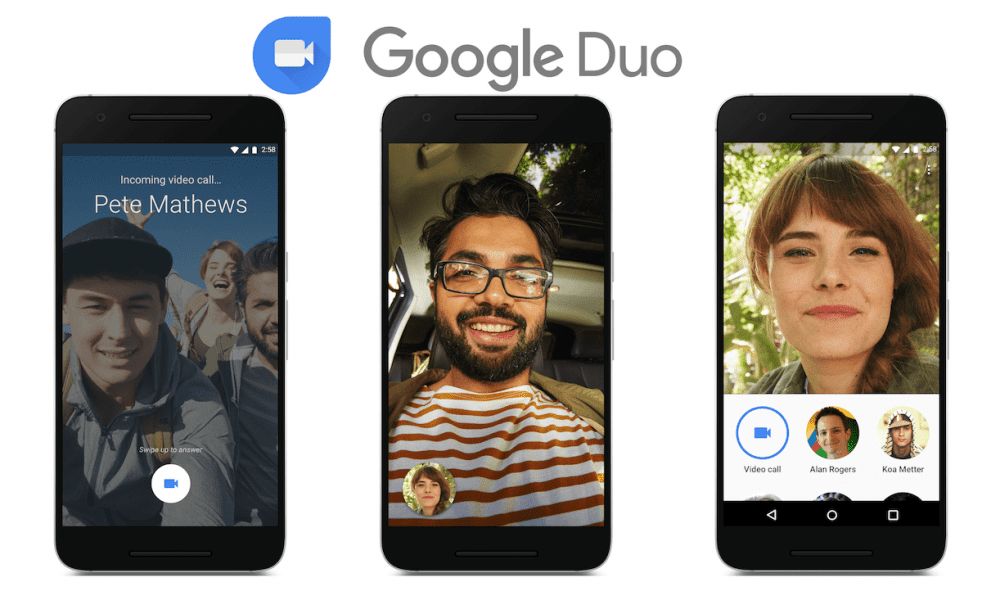

No. I follow the steps and I can’t still see my Samsung notes. I am trying to save the notes since Samsung will not support sync on notes anymore. I can’t access them anywhere else.
I want my micromaxQ382 note on this mobile and a note apps to continue my note writing