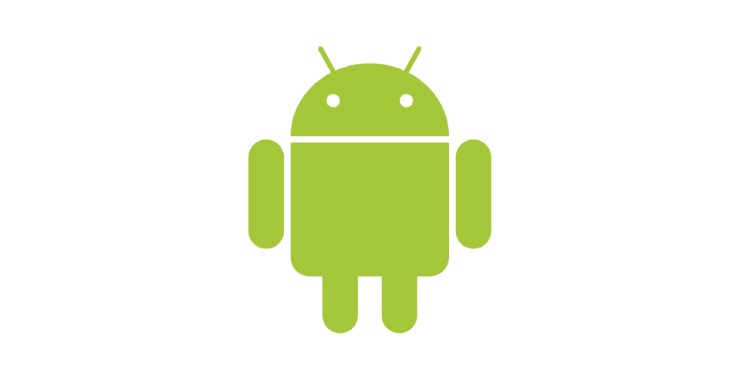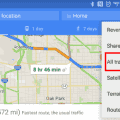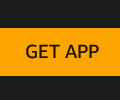Let’s face it. GIFs are fun and help you express what you want to say. I use them a lot, but sometimes you don’t always find the ones you need. You could install more apps, but that won’t guarantee that you’ll find the perfect GIF.
The only option you might have left would be to create your own GIF. With the help of an app, you can create all sorts of funny GIFs for Android. That way, you’ll finally be able always to have the GIFS you need.
Creating a GIF on Any Android Device
An app that will give you various options as to how you can create your GIF is GIF Maker. It’s a top-rated app that allows you to create GIFs from your personal videos, from what it records from the screen, and it also offers other great tools to edit your GIF.
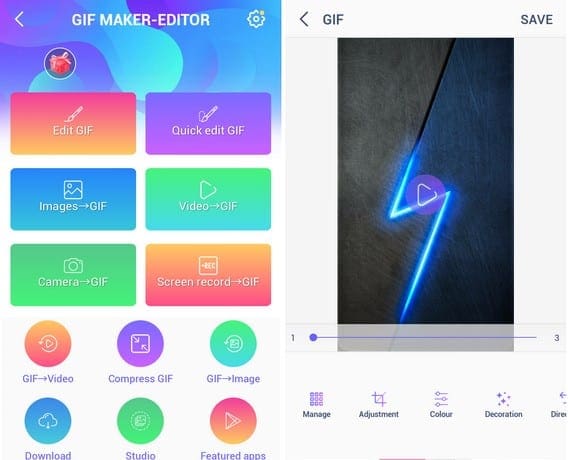
For example, let’s say that you want to create a GIF from pictures (remember that you can also develop GIFs from the camera and from the integrated screen recorder). Tap on the image to GIF option, and you’ll need to choose at least two images to create it. You can add as many as 200 images to your GIF. Once you’re done selecting, tap on the Next option at the top right.
The app will show you a preview of your GIF before you can save it. I would recommend lowering the speed since the app does set it pretty high. You can adjust the speed by swiping left on the options below and selecting the speed option.
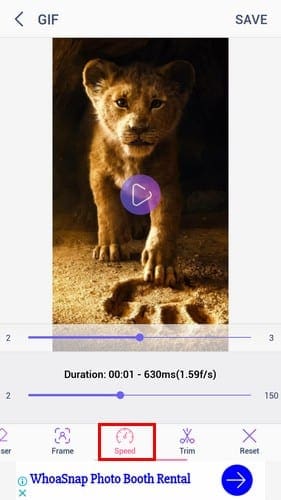
Besides lowering the speed, you can also do things such as decorate it, change the GIF direction, draw on the GIF, add filters, add frames, and, even trim your GIF. When you’re done adding all the extras, you’ll see a window that will allow you to change the size of the GIF, modify its quality, and also compress it.
Creating a GIF Using Gboard on Android
If you use Gboard, it’s also possible to create your own GIF. You won’t be able to add a lot of effects and edit like you can with the first app, but at least you can create your own GIFs. Open any app that allows you to type and press the G on the keyboard, followed by the GIF option.

Choose whether you want to use the front or rear-facing camera and what effects you want to add. Tap on the circle and Gboard will start to record a GIF of a few seconds. It will then show you a preview of your GIF if you don’t like what you see tap on the back arrow to try again.

If you’re happy with your GIF tap on the blue send button and it will be published in the messaging app, you’re using at the time. At the top right of your GIF, you will also see an option to add text to your GIF if you want to.
Conclusion
GIFs are a lot of fun to use, but they are even better when they express what you want to say. By creating your own GIF you can add your personal touch to them. What GIF will you be creating?