Once you set up your Android device and link it to a Google Account, the account you used becomes the default account for your Google apps and services. But what if you want to change the default Google account? Here’s how to change default Google account.
It’s quite common to use many Google accounts. You may use one Google account just for personal use and only share with your family and close acquaintances. And, there could be many others to create social media accounts, shop online, deal with business clients, and so on.
Currently, Google doesn’t offer any straightforward way to change the default Google account. You need to be creative to do so.
If you’re in hurry to change main Google account, I got you covered. Simply try the method that suits you best below and get going with your work by changing the default Google account on Android, Windows, Chromebook, and Mac.
Contents
How to Change Default Google Account on Desktop
Using multiple Google accounts on desktop or laptop computers like Windows, Mac, and Chromebook is more common than any other device. It could be due to multiple users using the computer at the workplace. Alternatively, the computer is in your home or dorm room where your family members and friends also want to use the PC occasionally.
When you add a Google account to the Google Chrome web browser for the first time, Google makes it the default account for the web browser. Here’s how you can know which one is the default Google account on your PC’s Chrome browser:
- Open the Google Chrome browser.
- Click the Google Account Avatar on the top right corner of the new tab on Google Chrome.
- A context menu will open showing all the signed-in Google Accounts.
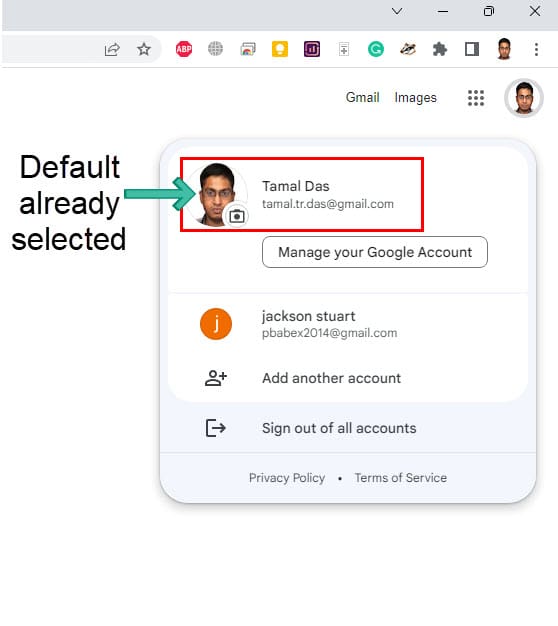
- Now, if you already selected the default Google account, it won’t show the Default tag to the right of the main account.
- Select another Google account from the context menu.

- Now, you should see that the tag Default is showing up near the main account.
When you’re ready to change main Google account on Windows PC, Mac, or Chrome computers, follow these steps:
- Launch the Chrome browser on your computer’s Desktop or Home Screen.
- It’ll always open with a new and empty browser tab.
- There, you should also see the default Google account in the top right corner.
- If you don’t want the default Google account to be the main account any longer, simply click on the avatar of this Google account.
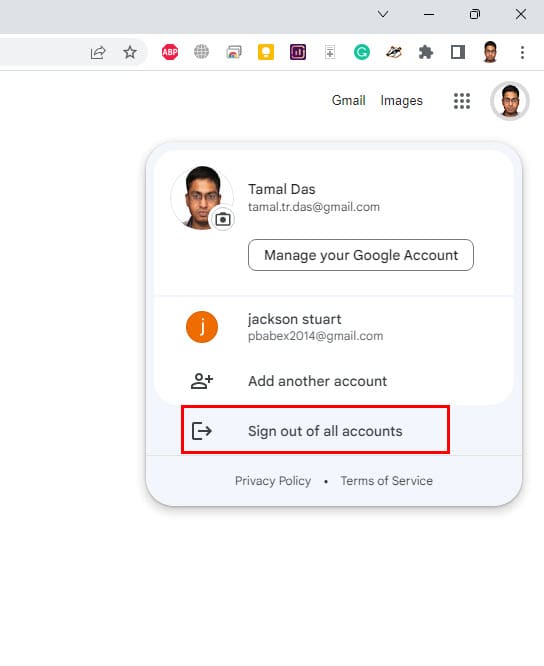
- On the context menu that opens, click on the Sign out of all accounts option.
- Only follow the above step if you’re 100% confident about the passwords for all the Google accounts signed into the Chrome browser.
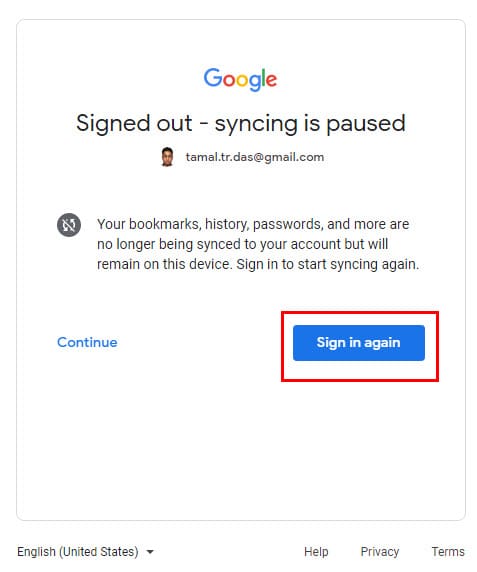
- Once you removed all Google accounts from the Chrome browser, you’ll see the Signed out – syncing is paused screen.
- On this screen, click the Sign in again button.
- Enter the user account and password for the Google account that you want as default.
- Follow the login flow closely and complete the process.
- Now, keep adding other Google accounts by following the same steps.
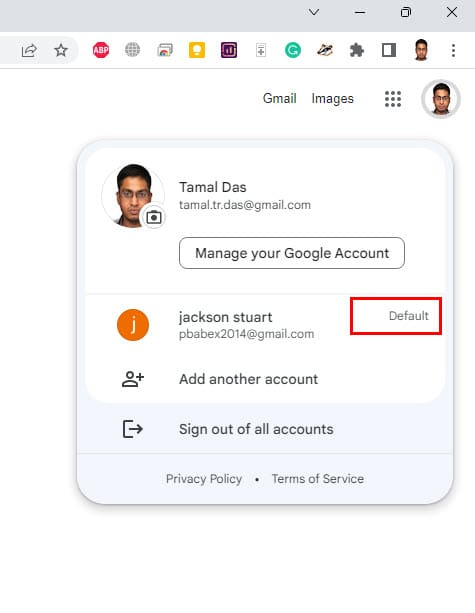
- Select any Google account except the first one you added to see the Default tag beside the first Google account.
By following the above steps, you shall change default Google account in no time!
How to Change Default Google Account on Android
While it’s easy to change main Google account on the Chrome browser, it’s quite complicated to do the same on an Android smartphone or tablet device. If there are multiple Google accounts on your Android phone, the first Google Account you added will become the default account for the device.
All major Google apps and services will default to the main Google account. Also, if you perform a factory data reset of the device, you must successfully complete the default Google account login challenge to get past the Google factory reset protection or Google FRP or Google Lock screen.
Here, you may want to note that simply changing the default Google Account doesn’t make it the default account also to get past the Google FRP lock. The Google Lock or FRP lock is the factory reset protection feature to ensure bad actors can’t get access to your device by factory resetting it.
Hence, you must remember the password to the first Google account of the Android or follow these tips and tricks on the bypass Google FRP article.
Coming back to change main Google account, for smartphones and tablets using the Android OS, here are the methods you can follow:
Non-Rooted Android Device Users
Find below the three methods for any non-rooted Android devices to change the default Google email:
Change Main Google Account From Accounts Section
Some of the latest Android devices come with the account switching drop-down list in the Google option on the Settings app. Here’s how you can try the simple default Google account switch:
- Open the Settings app and scroll down until you see Google. Tap on it.
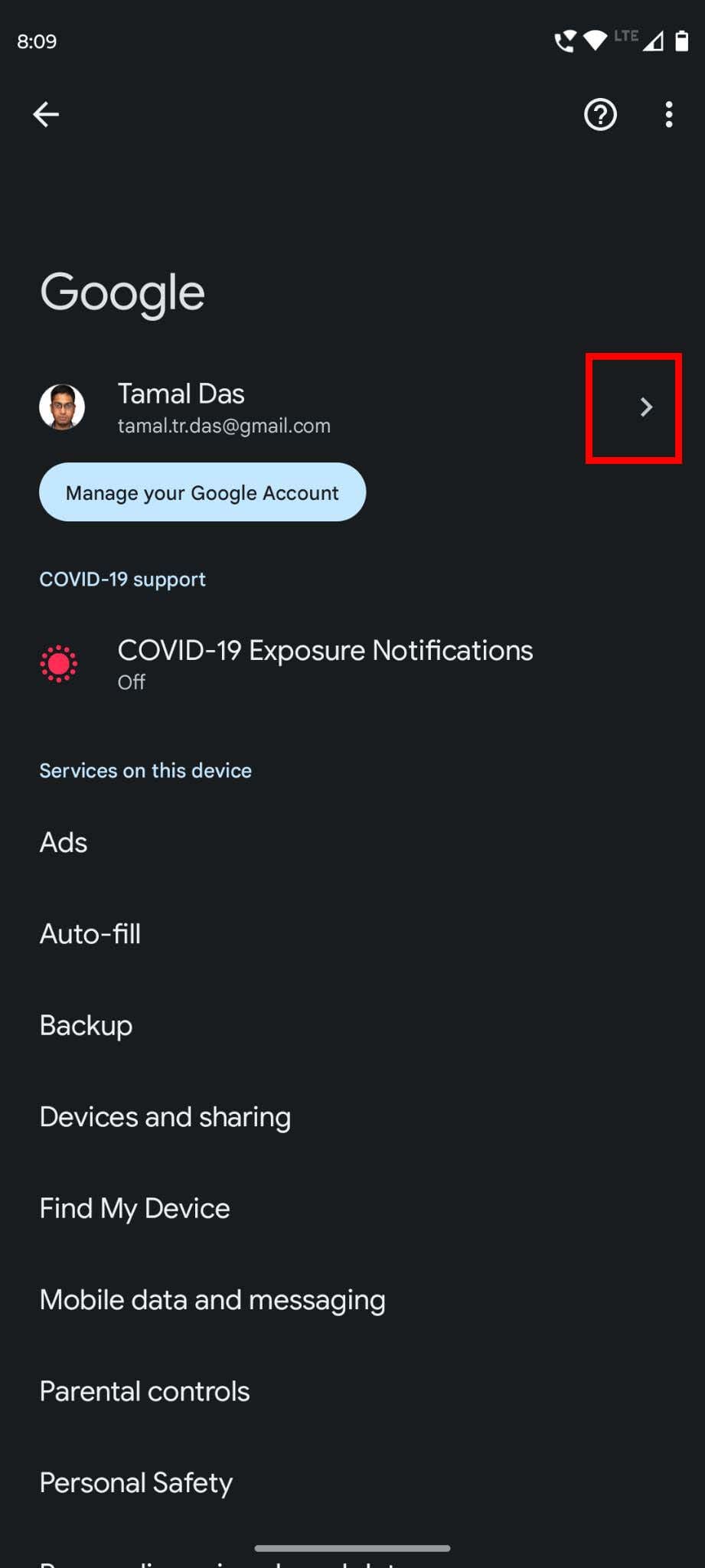
- Under the Google text, you should see the current default Google account along with a right arrow.
- Tap the arrow to fetch the account switching pop-up where you’ll see all the Google accounts logged in right now.
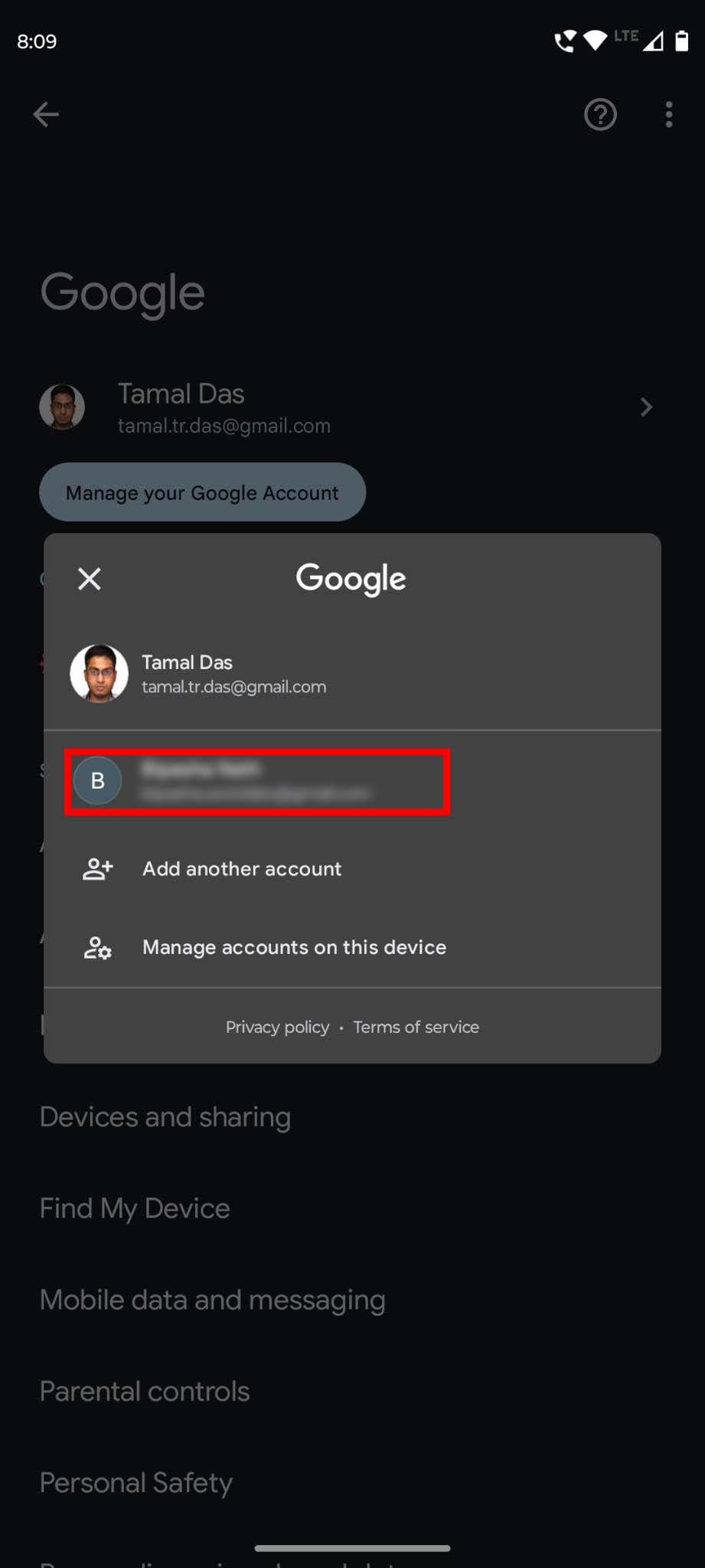
- Choose the one that you’d like as the default Google account.
That’s all about how to change default Google account from the Google menu in Settings. Once you do this, check any app if the trick worked. If it didn’t work, follow the other methods mentioned below:
Change Default Google Account by Factory Reset
Factory data reset is the next effortless way to change default Google account on any Android device. Here are the steps you must try on an Android:
- Before you perform a factory data reset, back up all the data of your Android by going to Settings > System > Backup.

- Now, tap the Back up now button to start the force back up. Normally, your device automatically backs up the data until you turn the feature off.
- Once the device is backed up, ensure there are no microSD cards inside the device.
- Factory data reset will erase any memory cards inside the device so pull it out from the phone or tablet.
- Now, also ensure that you copied all large files like videos, movies, and documents from the Downloads or DCIM folder of the phone to a microSD, OTG USB pen drive, or computer.
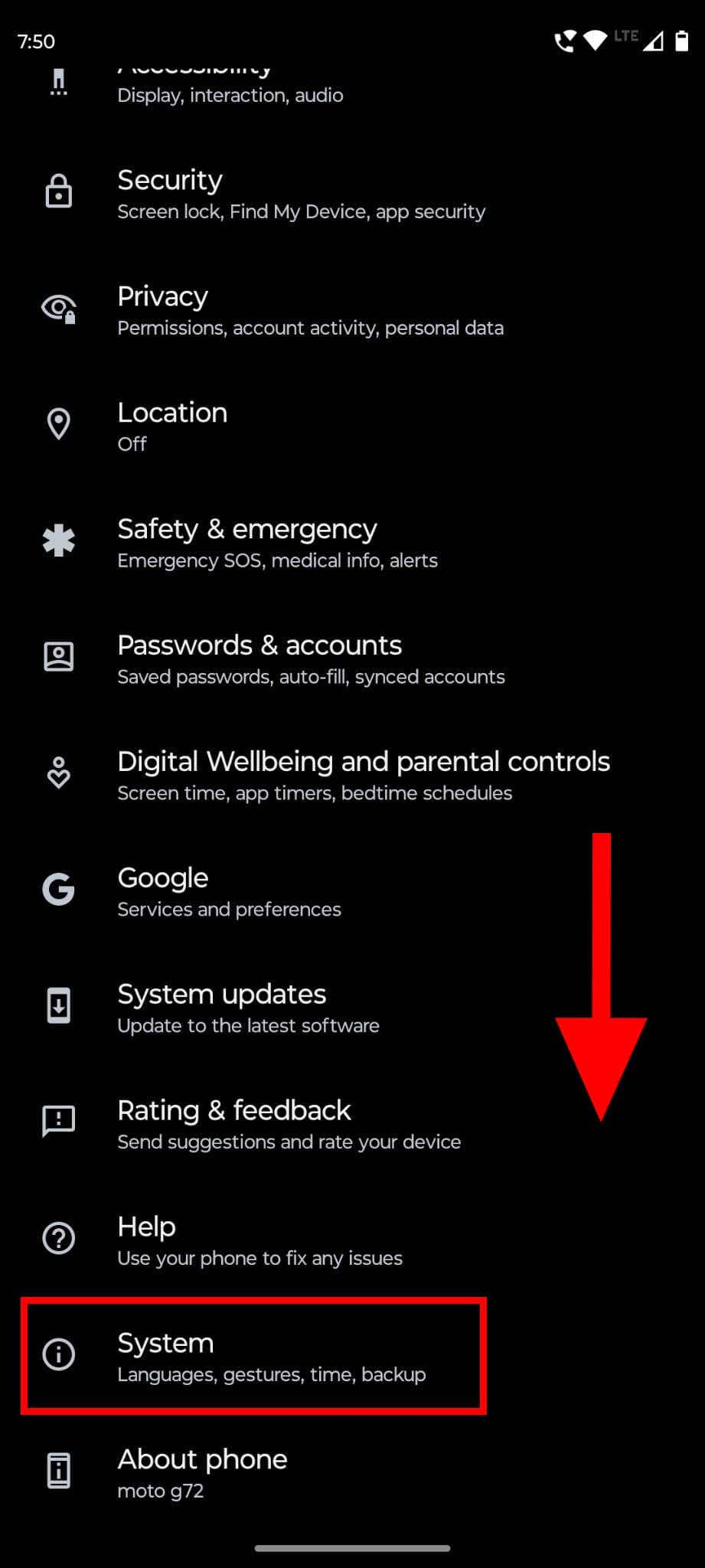
- Then, again go to Settings > System.
- This time, tap Reset options.
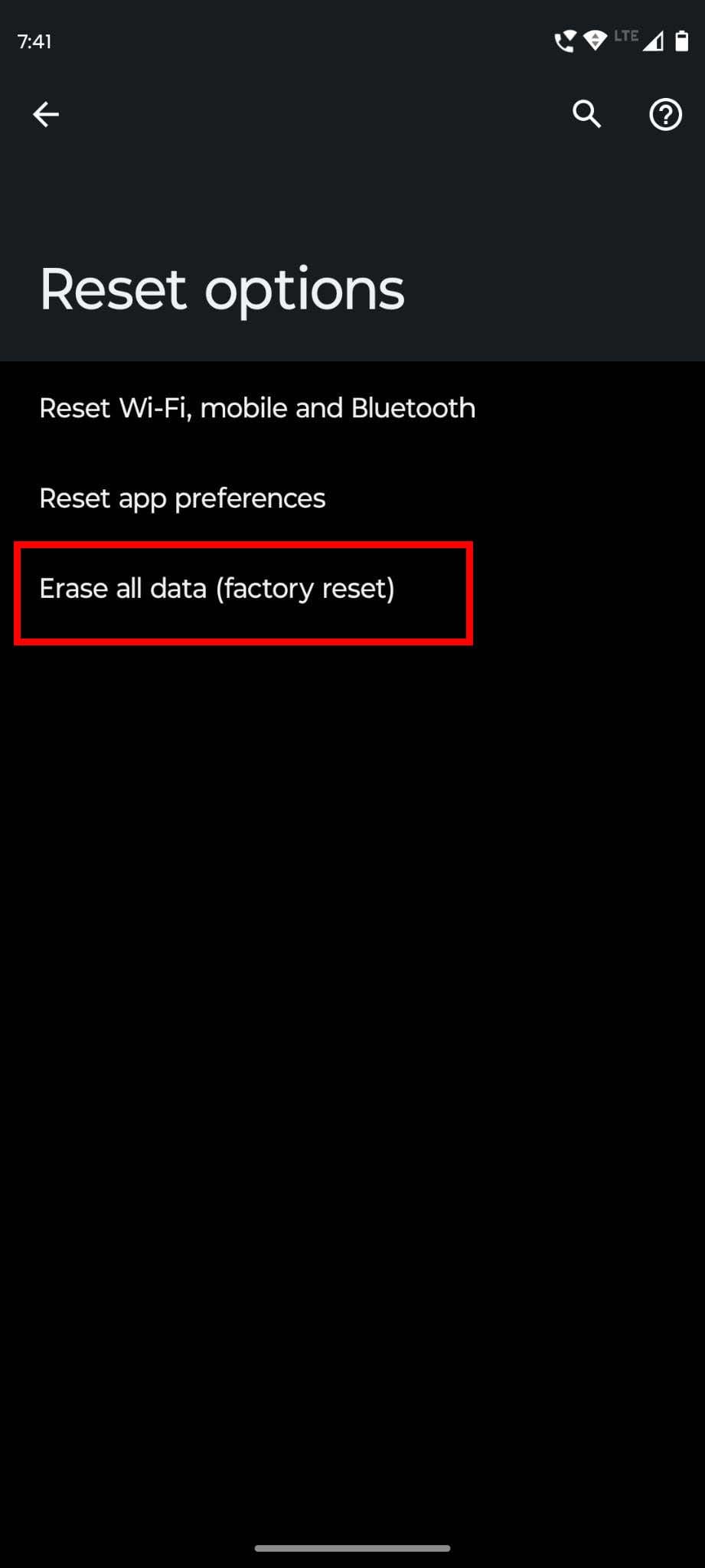
- Now, tap on the Reset all data (factory reset) option.
- Approve the command by entering the password or PIN of the Android device.
The device will show a large blue circle moving and then restarting. Once the device reboots, it’ll ask you to set it up from scratch. On this screen, enter the Google account that you want to make the default on your Android device.
Follow the on-screen instructions to set up the device. Once the device is up and running, go to Passwords and accounts and tap Add account to add other Google and non-Google accounts to the Android smartphone or tablet.
Change Default Google Account by Removing and Adding Accounts
When you don’t want to follow the factory reset route, you must try the remove and re-add Google accounts method to change main Google account. Here’s how it’s done on any Android device:
- Go to the Settings app and select Passwords and accounts.
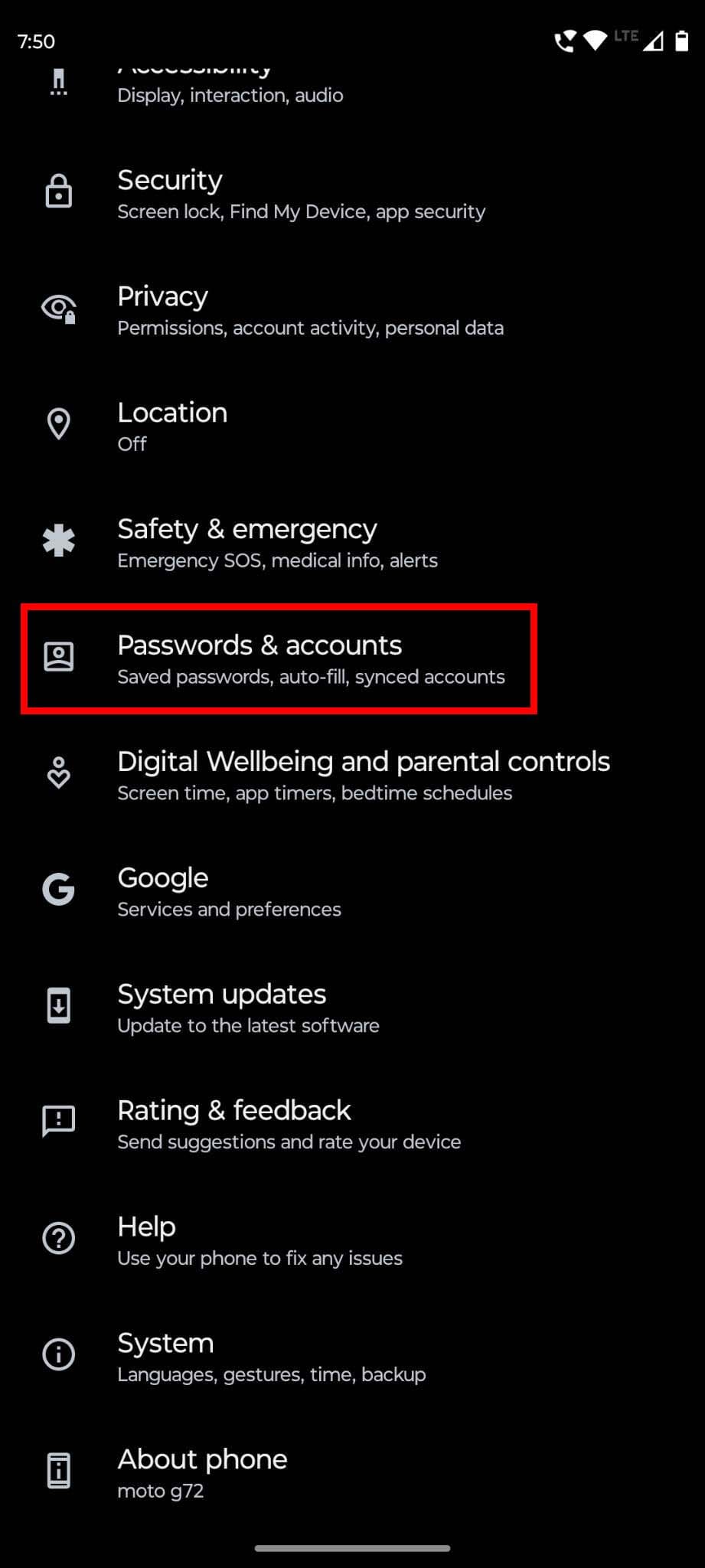
- Tap on the Google account you want to remove to promote another account as the default one.

- Tap the Remove account button.
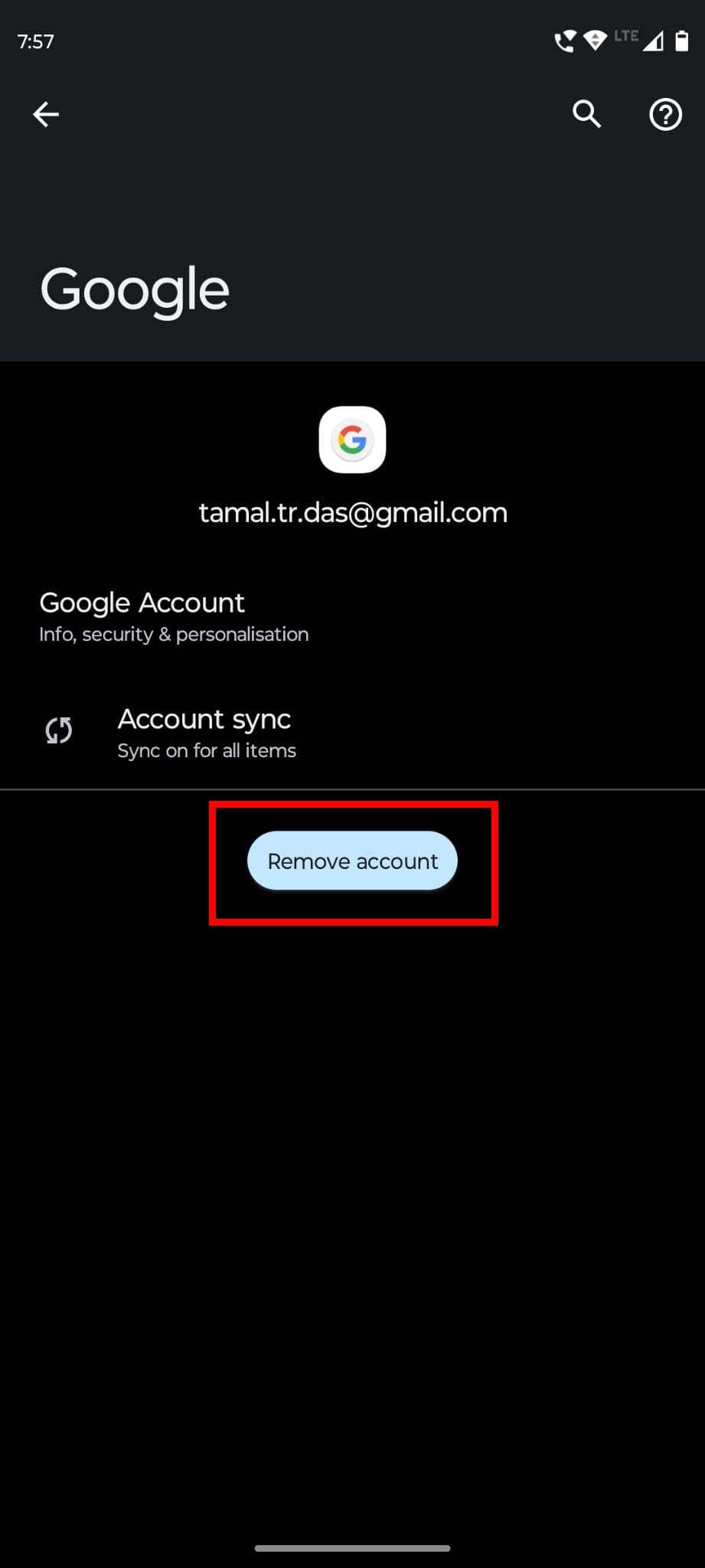
- Follow the same steps to remove all the Google accounts except the one you want to make the default account.
- Now, restart the device.
- Once you come to the Home Screen of the device, open any third-party or Google app where you expect the default account would show up.
- If you don’t see the default account yet, follow the earlier steps to remove the default account as well.
- Doing this will deactivate device protection.
- It’ll also delete synced texts, contacts, etc. However, you can sync again by adding the Google account later.
- Now, restart the device again.
- Launch the Settings app and then visit the Passwords and accounts section.
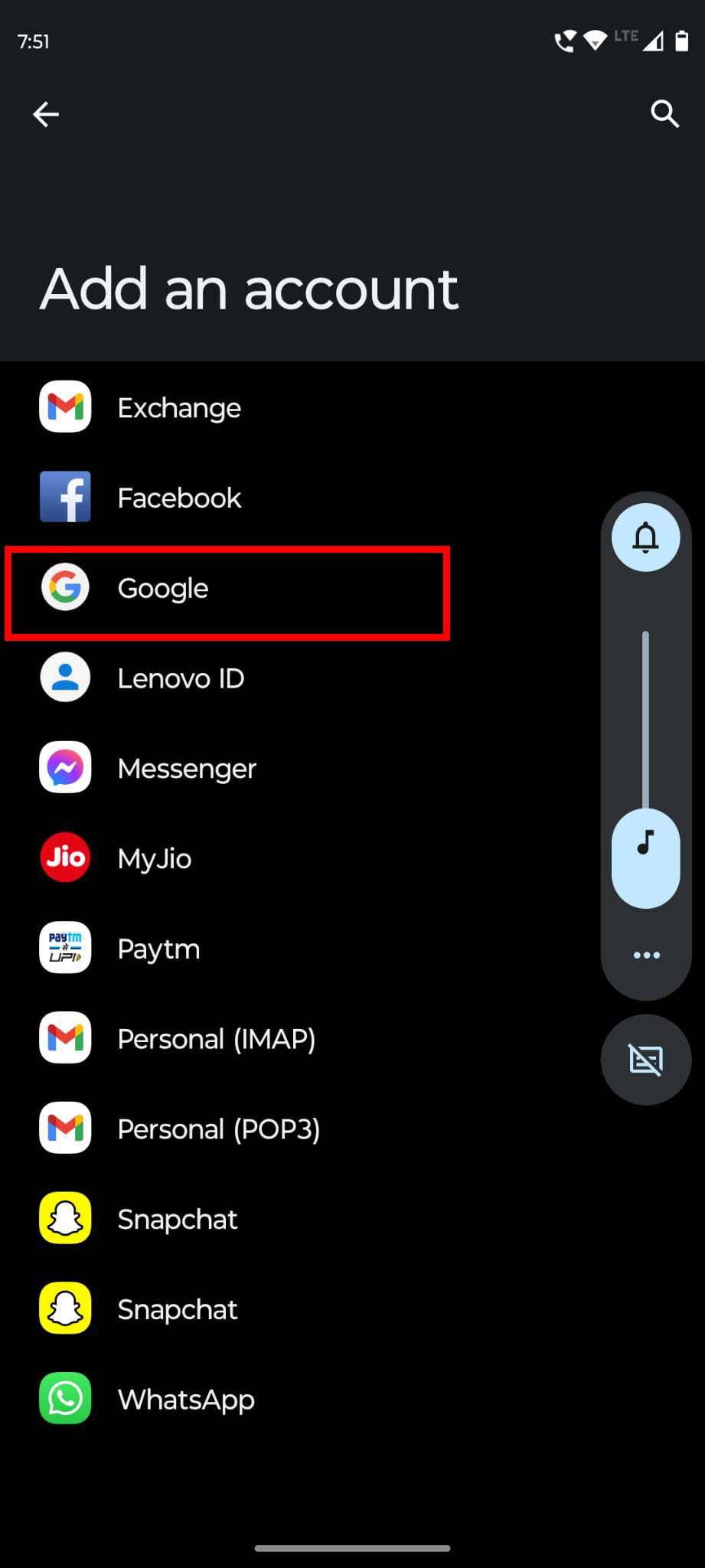
- Tap Add account and choose Google.
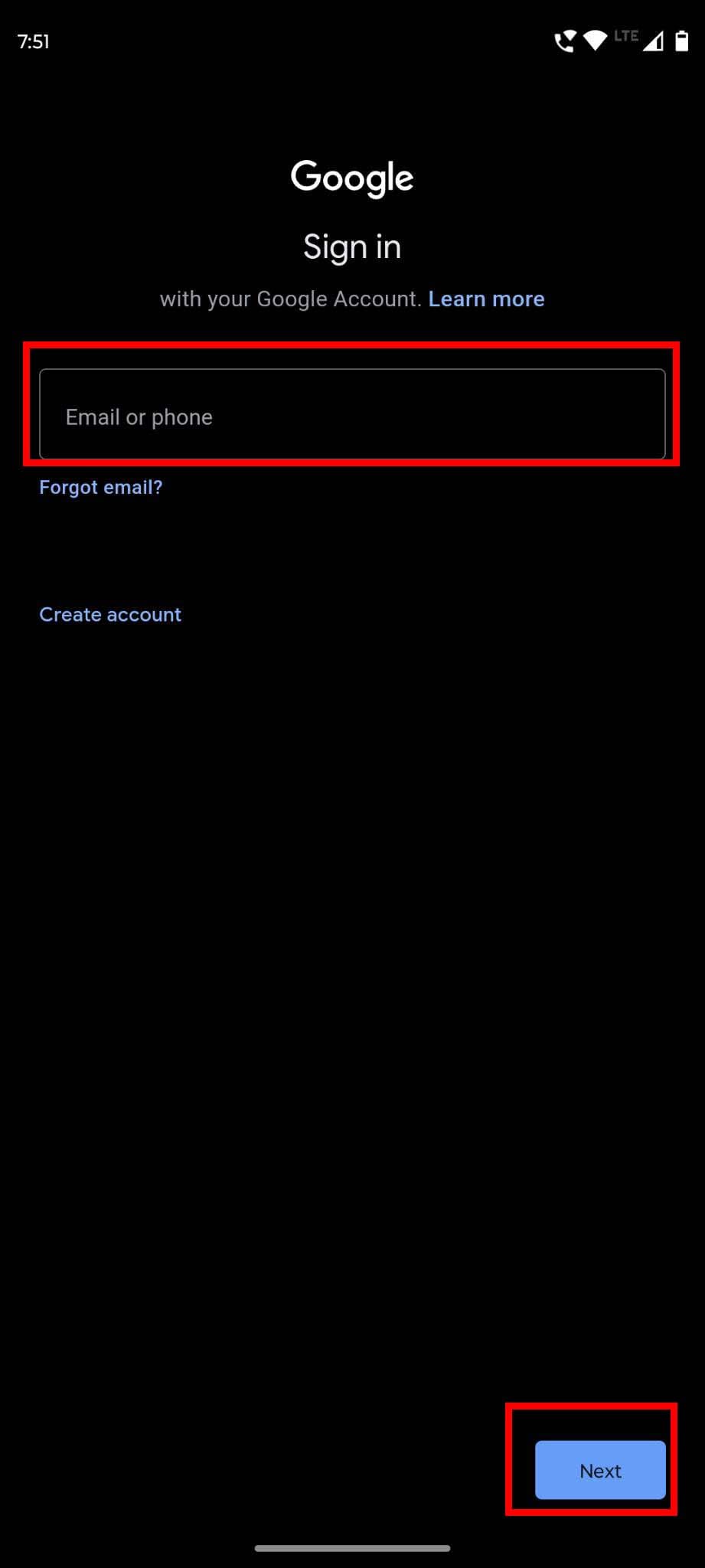
- Now, enter the Google account username and password that you want as the default account.
- Complete the process and then tap Account sync.
- Inside the Sync Settings page, tap the vertical ellipses icon and then tap Sync now.
- The device will perform a force sync to import all the data of the default account while making it the main Google account for the Android device.
Now, simply open the Google or third-party app where you expect that the default Google account of the Android will load. It shall work just fine.
If you rooted your device, then there’s also a simple way to change the main Google account by editing an Android system file. Find the steps below!
Rooted Android Device Users
If you have root access to your device, you’re in luck. There is a handy trick you can use to change the main Google account without performing a hard reset.
- Download and install Root Explorer.
- Open Root Explorer and select Allow to give root access if prompted.
- Navigate to the /data/system directory.
- Tap and hold the accounts.db file, then select Rename.

- Rename the file to accounts.db.old to make a backup of the file.

- Restart your Android device.
Once the device restarts, open an app that requires a Google account such as Google Play, Gmail, or Hangouts. You will be prompted to create a new account or log in using an existing account. That’s all there is to it.
How to Change Default Google Account: Final Words
Now you know how to change the main Google account in five different ways on two device types: Android and computer web browsers. Give any of the above methods a try to switch the default account now.
If you notice I missed any way to change main Google account, do mention it in the comment box below.
Next up, how to log in to two Google accounts at the same time.
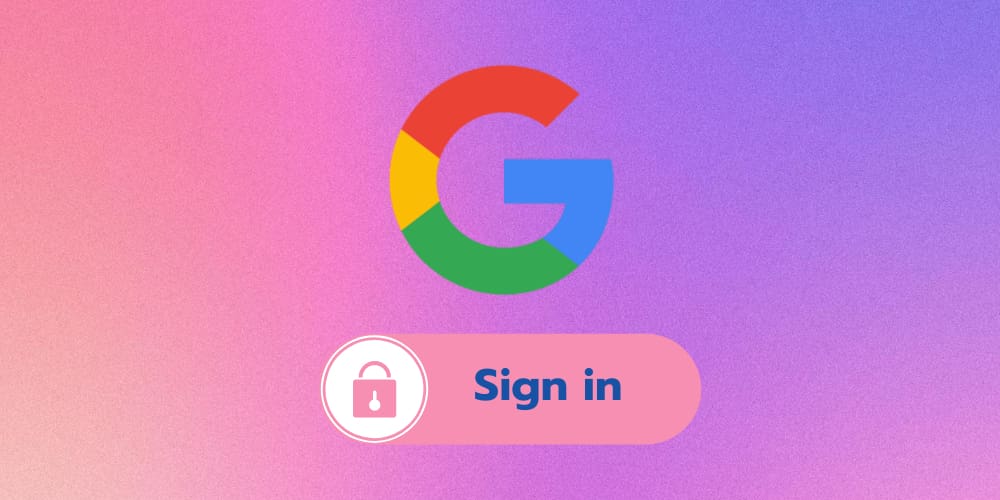
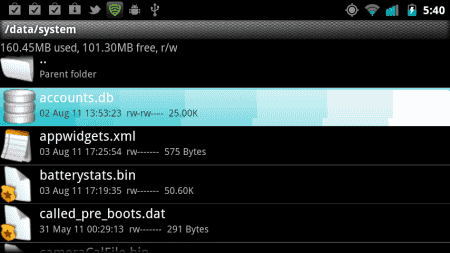
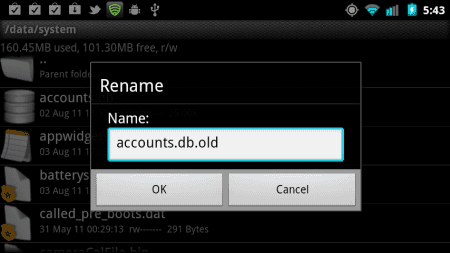
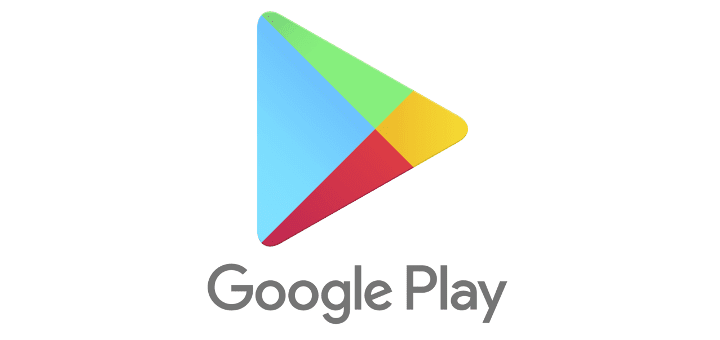

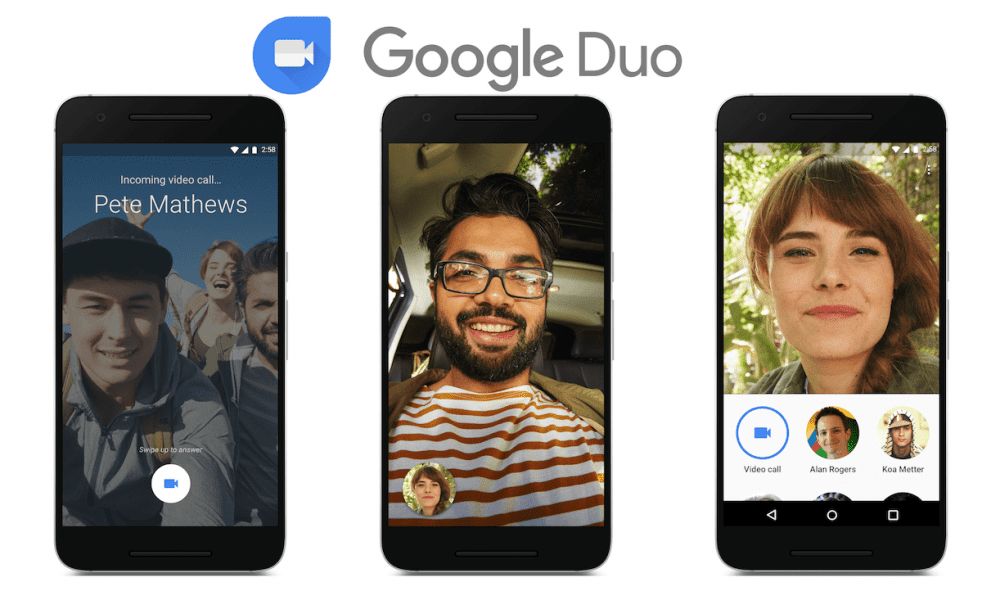

Tried to follow these instructions but my phone does not respond the same way. I have not been able to delete my old work email account. (I’ve retired and the phone keeps trying to log in.)
I fear that all my old data will lost with the new Google account. .So all my friends and family can’nt find my coordinates, so I lost it all.
i backed up everything on my note 8.0 to a new Gmail account i have created , i want to delete the old primary account. if i delete the primary account now, will the previous data and apps installed on the primary Gmail account be deleted? will i have to install them? what about google chrome ? will all the data in it be deleted?
Lollipop FRP seems to prevent me from changing main Google account through factory reset. It forces me to use only the original account… What am I missing?
What about google play apps – will they still be updated autmativcally? they were downloaded with the old account.
Thanks, Anat
Thanks for your instructions. They were very helpful. I did not have to factor reset my phone, but I’m not sure that the Google Play store will appreciate all the apps on my Priv that are not connected to my “new” account.