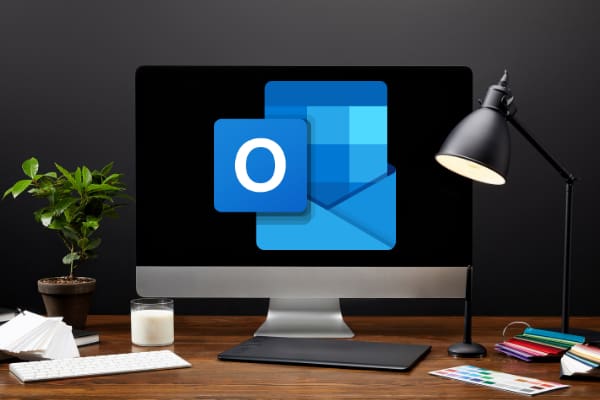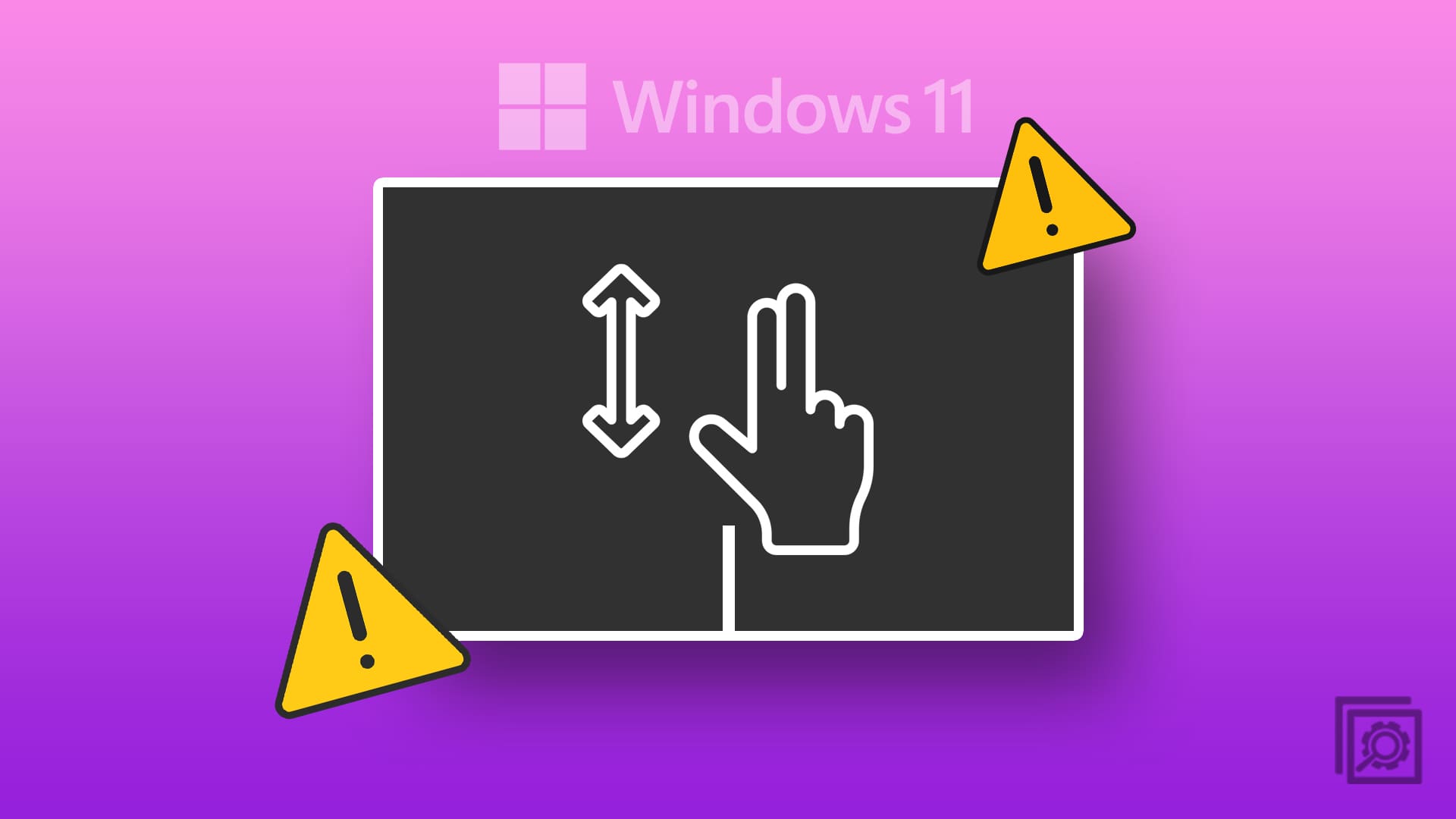Sound quality is always an issue, no matter what platform you’re using. Windows 10 is the standard platform for most computers these days, and it can play MP3 files easily. Here is the best method to adjust the sound quality of MP3 files on the Windows 10 platform.
Contents
Adjusting Windows 10 Sound Quality for MP3 Files
On Windows 10, there is an audio equalizer that will adjust the sound quality to a fairly basic degree. To access this, type in “sound” in the search bar at the bottom left of the screen. Then the various options to adjust the sound quality will pop up.
Another option is to open up an MP3 file directly. There is a small option just below the Playback heading called Equalizer. You’ll be presented with some basic options to choose from. There are five options on the Equalizer menu:
- Low
- Mid Low
- Medium
- Mid High
- High
You can either toggle up or down to adjust the levels that are played on the MP3 files. The levels can be adjusted from +12 to -12-so there is plenty of room to make the right sound just for yourself.
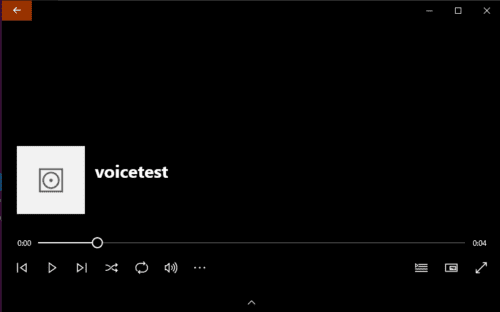
Additional Ways to Fix Sound on MP3 Files
Other options are available, as well. If you press on the drop-down menu, which has the word flat in it, you’ll see a slew of options presented to you. You can access treble boost, bass boost, headphones, laptop, portable speakers, home stereo, TV, car, and there is also an option called custom. It will take a lot of experimentation to find out exactly what you want, but it could well be worth the effort.
Sound Software
You can download software that will vastly enhance your listening experience to a much greater degree. Probably one of the best options available is MP3 Gain. All you have to do is download and then install it just like any other piece of software. This will allow you a much wider range of sound management options, and it will directly affect the quality of your MP3 files.
Device Properties
Another option to improve the sound quality on Windows 10 is to click on Sound, which can be accessed through settings or typing “Sound” in the search bar. You’ll then have the option to choose your device output. Click on the option which leads to Device properties.
Once the page is opened up, you’ll see three choices: Spatial Sound, Balance, Related Settings. By clicking on Spatial Sound, you’ll achieve a much more inclusive sound experience. It’s worth experiencing it if you have quality headphones and insist on quality at all times.
In Balance, you’ll have the option to achieve a left or right speaker shift, or you can balance them if you choose to do so. This can lead to some interesting experiences, and you can spend hours adjusting the various settings.
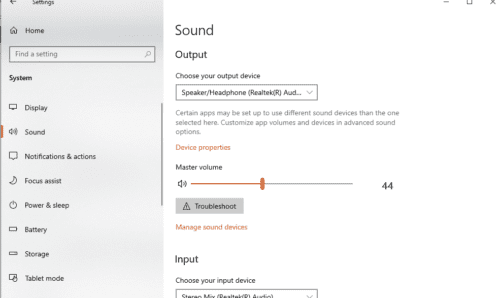
Related Settings
When you go to Related Settings, make sure to click on Additional Device Properties beneath the heading. A page heading called Speaker/Headphone Properties will open up and on this page, and you can make further adjustments by the button which reads Properties. There are four more options beyond this point:
- General
- Driver
- Details
- Events
You can also choose to adjust the head jack settings here, and that option is down the page. These are technical adjustments, and they’re for the advanced user.
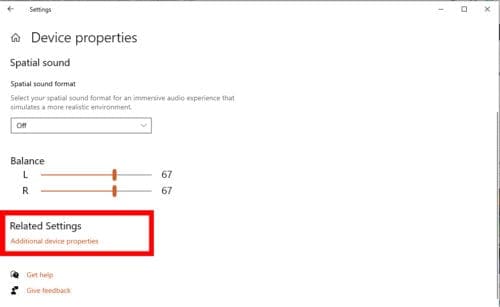
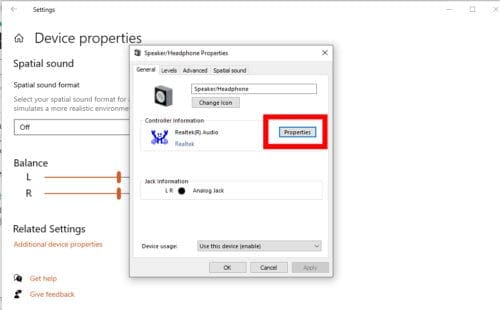
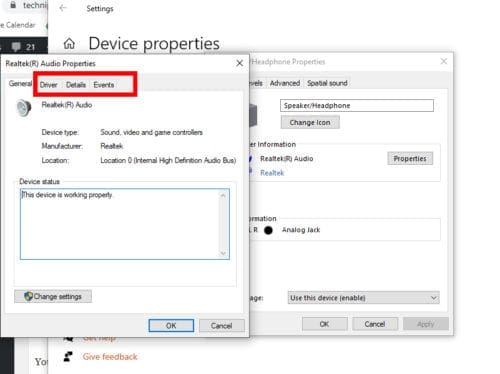
Finding Your Sound
Windows 10 is a great platform, and these are just some of the ways that sound quality can be adjusted for MP3 files. It is interesting to see what can happen to your sound quality if you devote the time and effort to adjust it to your audio preferences. You might be pleasantly surprised by the results if you do.