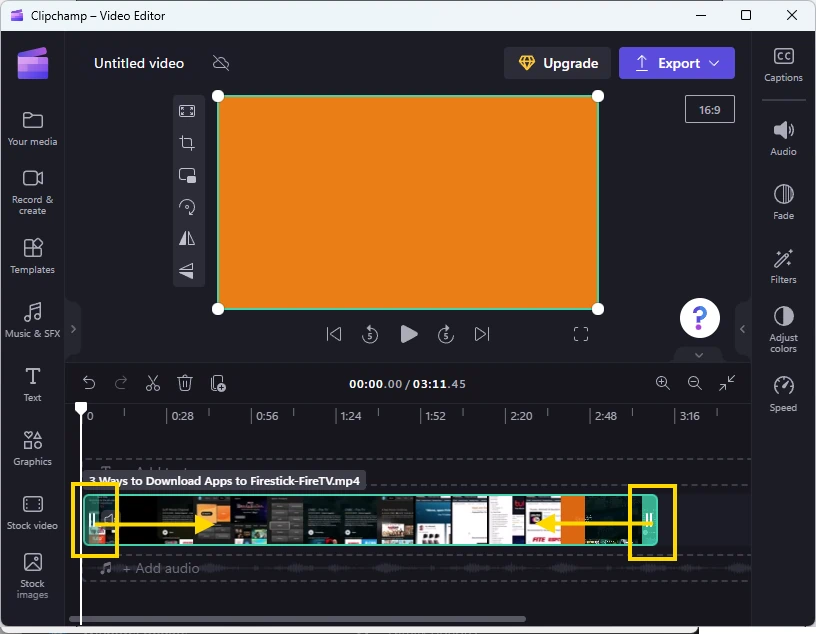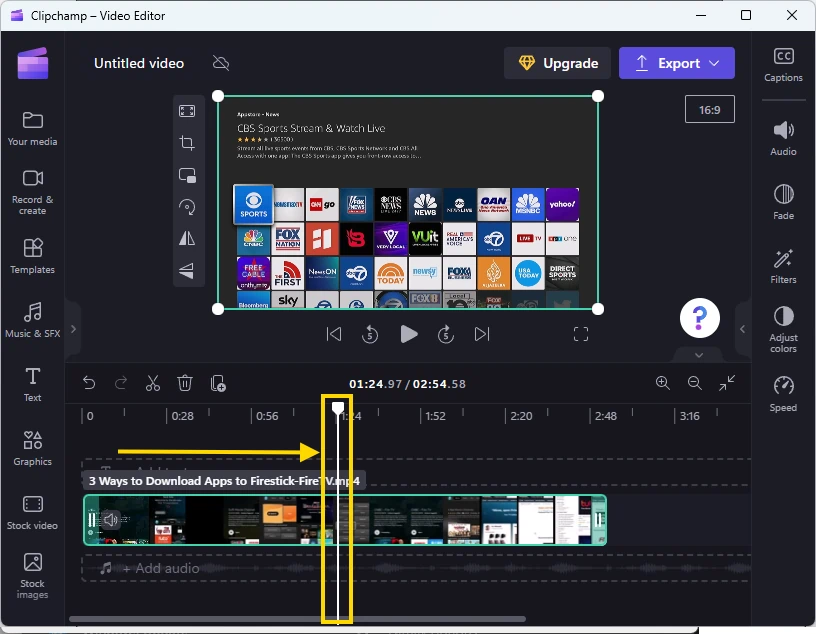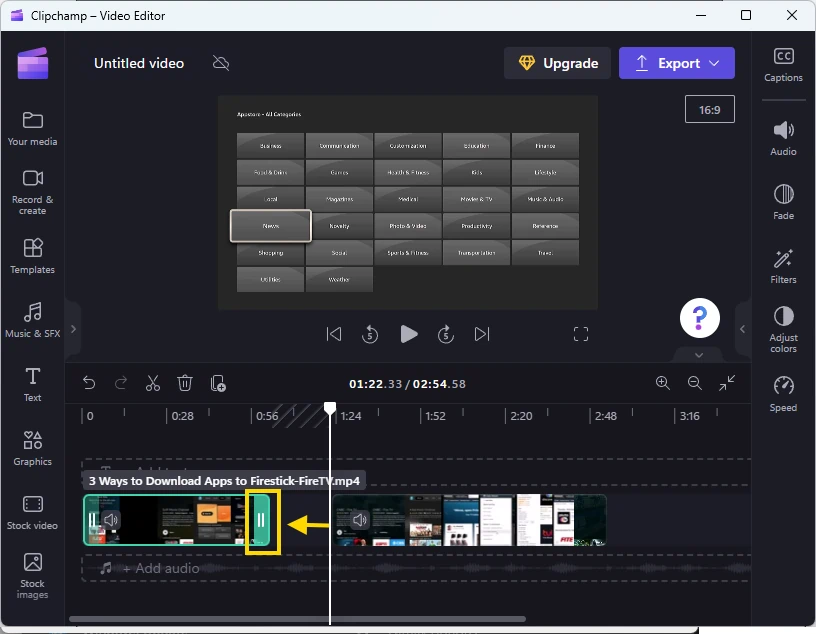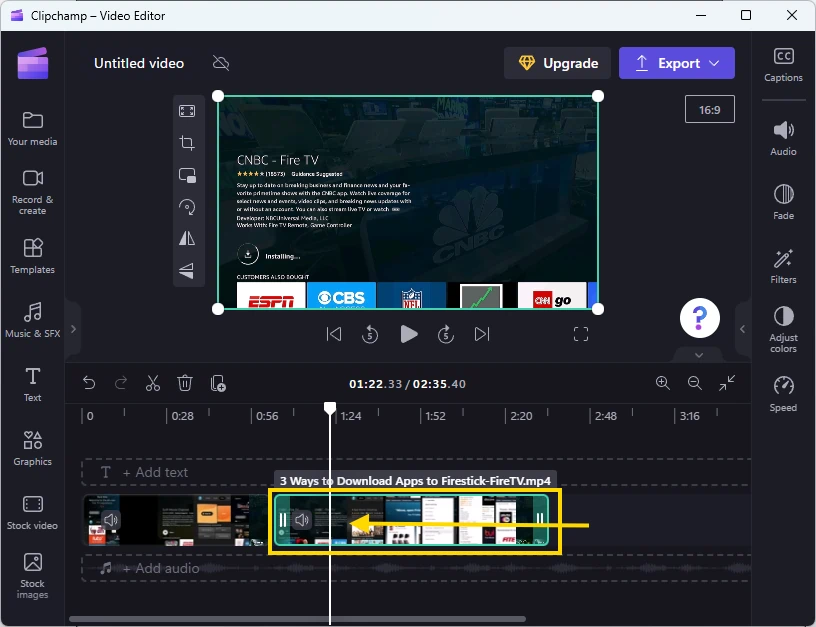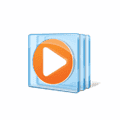After recording videos with my smartphone, I often need to trim parts of the video files. Fortunately, Microsoft Windows 11 has tools that provide an easy way to trim video. Just follow these steps.
- Right-click the video file and choose “Open with” > “Clipchamp – Video Editor“.
- If you wish to clip the end of the video, simply drag and drop the bars at the end of the video left to the point where you wish to trim. You can do the same with the beginning of the video as well by dragging and dropping the bar right.

- To trim a portion in the middle of the video, drag the white bar to the end of the part you wish to trim.

- Drag the bar on the first clip to the point you wish to start the trim.

- Select the scissors icon to “Split” the video.

- Drag and drop the ending clip to fill in the gap.

- Once you have the area of the video you wish to keep selected, click “Export” option located at the upper-right portion of the window.
- Select the video quality for the exported video.
- Give the video a name (where it says “Untitled video”). Once Clipchamp finishes rendering the video, select “Save to your computer“. Once saved, it will be the new trimmed version of the video.