You turn on your computer to get some work done. Then, you need to use your computer to watch some Netflix, repeating the cycle repeatedly. If you think you’re spending too much time on your computer, here is what you can do to ensure. By going to your computer’s settings, you can see a history of your screen time to see if you have too much screen time.
How to View Your Screen Time on Windows 11
To see how many hours you spend on your computer, you’ll need to access Settings by clicking on the Windows Start menu. Once you’re in Settings, go to System, followed by Power and battery.
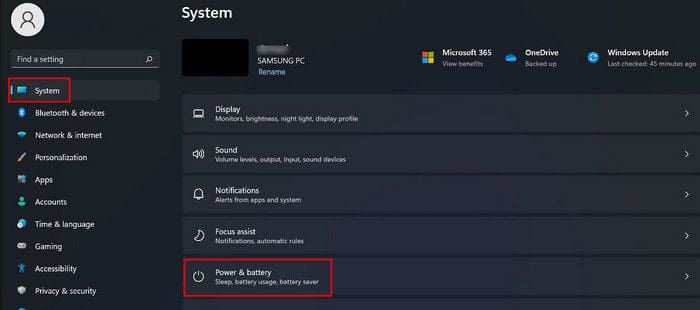
In the Battery section, look for the Battery usage option and click on it.
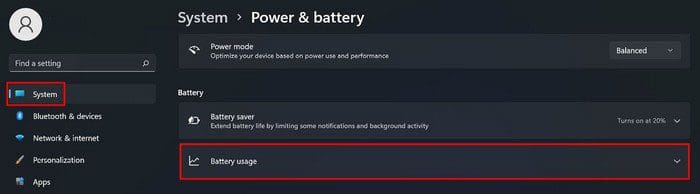
The Screen Time is going to be set to 24 hours, but if you click on the dropdown menu, you can choose from 24 hours or seven days.
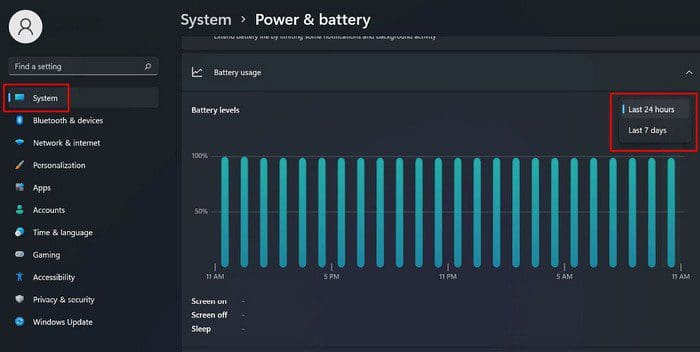
If you haven’t used your computer much in the last 24 hours, then you’re not going to see anything where it says screen time. Try switching to seven days to get some data.
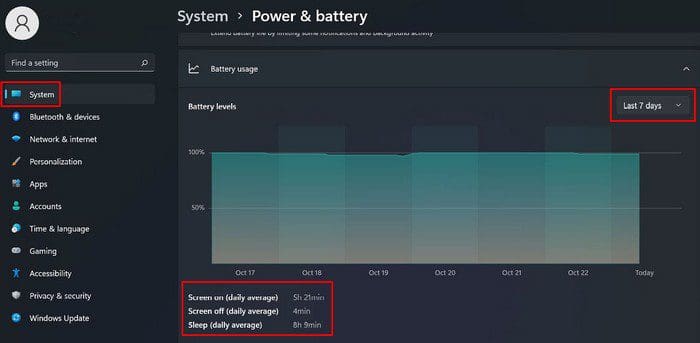
As long as you’re in this section, you can also see how much battery power each app uses if you scroll down. You can sort the app by different options, such as:
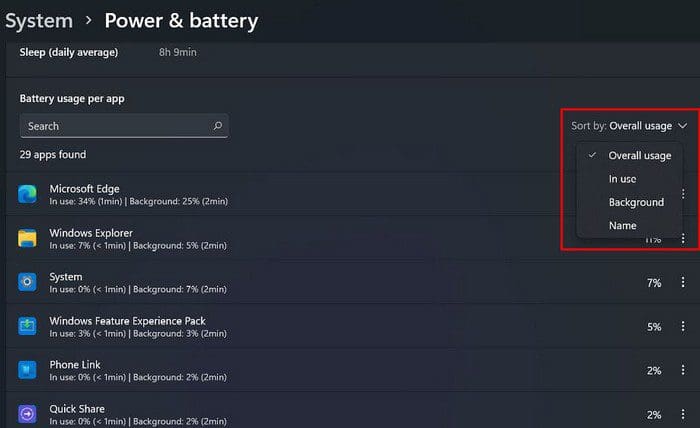
- Overall usage
- In use
- Background
- Name
If you can’t find the app you’re looking for, you can always use the search option for a faster find. Now you know how you can check if you’re spending too much in front of your computer. Now you have an explanation for those dry and irritated eyes. Another consequence of too much screen time is loss of focus flexibility. Then you have retinal damage and nearsightedness, but it doesn’t have to come to that if you keep the screen time under control.
There are things you can do to keep your eyes safe such as:
- Adjusting the lighting
- Give your eyes a break for 20 minutes
- Keep your eyes moist
- Keep your distance from the screen
- Reduce glare
- Use blue light filters
Conclusion
Sometimes you don’t have much choice and have to spend more time using your computer than you would like. You have work to do, and it needs the time it needs to get it done. If you want to make sure how much time you’re spending, now you know the steps you need to follow to see your screen time. So, are you spending too much time on your computer? Share your thoughts in the comments below, and don’t forget to share the article with others on social media.

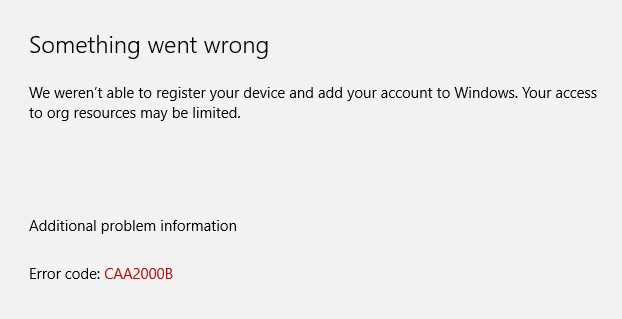
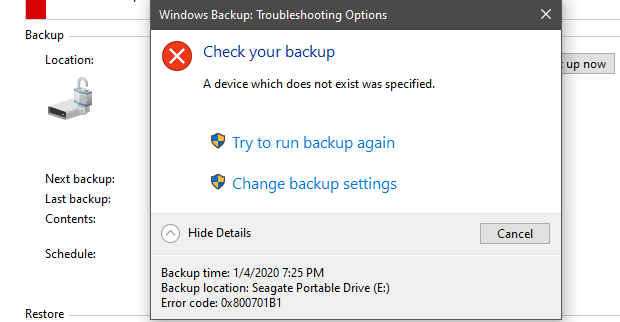

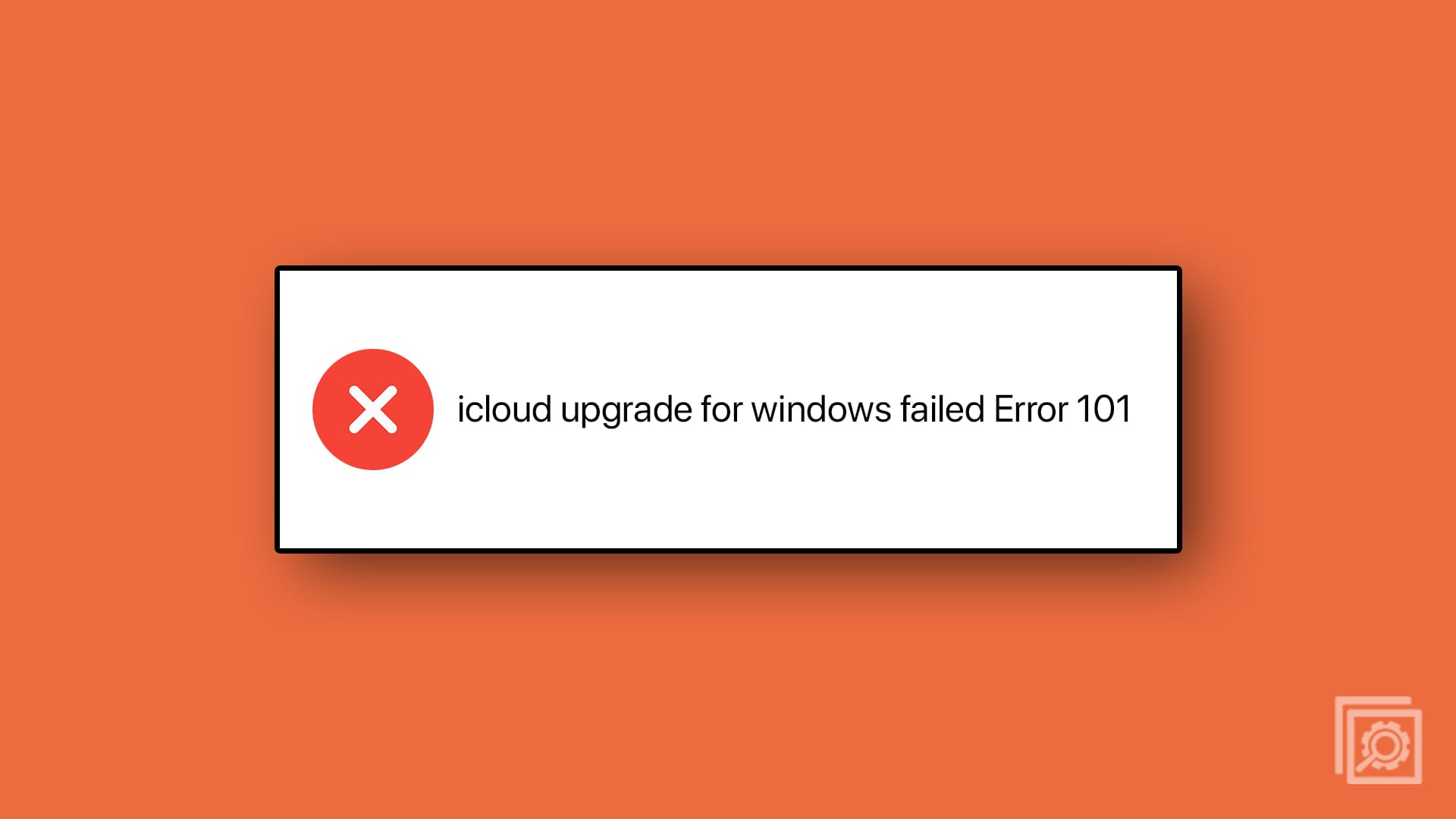
Thank you for putting into words my thoughts exactly. I work as an early childhood educator in kindergarten where our board has embraced “play-based learning”.