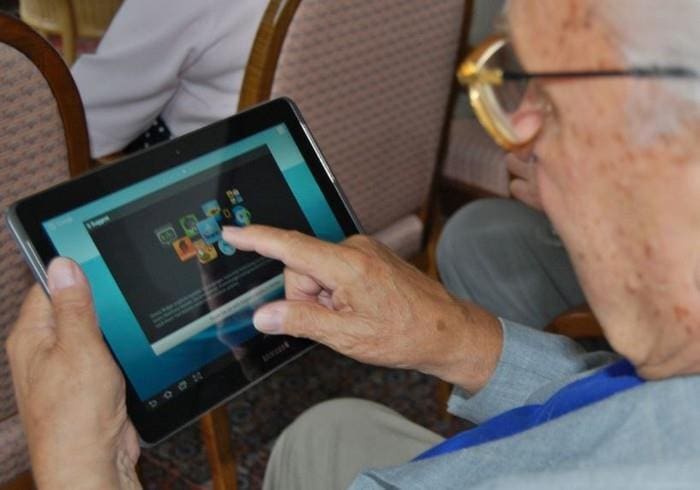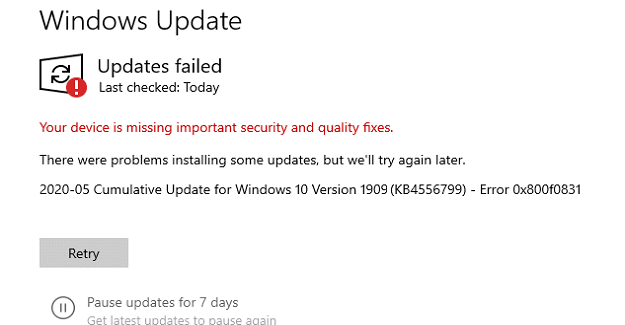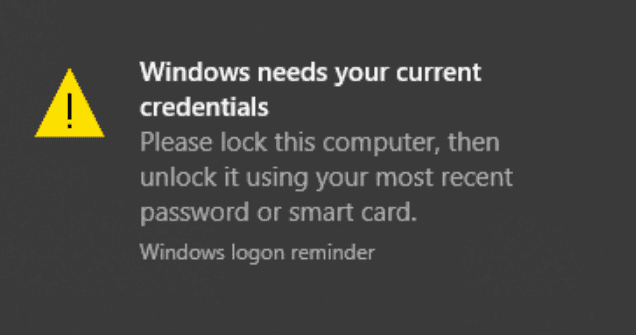No-one likes being asked to provide feedback on how something is working all the time. Often, either everything is working well, and you’d rather be left alone, or you’re facing issues, and are trying to find a fix rather than wanting to report an issue. Windows 10 includes a feedback feature that is configured by default to ask periodically for user feedback. This guide will cover how to configure how often Windows 10 asks for feedback, including how to turn it off.
The configuration option for feedback frequency is in the Settings app. It can be directly accessed by pressing the Windows key, typing “Feedback” and hitting enter. This will open the Settings app to the “Diagnostics and feedback” page under the “Privacy” settings group.
The feedback frequency dropdown box is near the bottom of the page. Click on the box to see the available options.

Once you’ve clicked to select how often you’d like to be asked for feedback, you can just close the Settings app, as the setting will automatically apply.
Tip: Selecting a higher frequency can impact your workflow considerably – while it won’t slow your computer down, you’ll probably find that feedback prompts appear at inconvenient times and interrupt what you’re doing. We recommend either using the recommended Automatic option, or Never.