Running ads is one of the main sources of income for websites and online platforms. Love them or hate them, ads help website owners to run their business and cover their expenses.
But most users really hate ads. That’s why adblockers were created in the first place. These browser extensions block ad scripts from running resulting in a neat ad-free browsing experience.
But many Opera users recently started complained about the browser not blocking ads. This applies to both the built-in adblocker that Opera comes equipped with as well as third-party adblockers.
Contents
Fix Adblocking Not Working in Opera Browser
First, make sure the adblocker feature is enabled. Click on the Opera logo, go to Settings, and toggle on the adblocking feature under Privacy Protection.
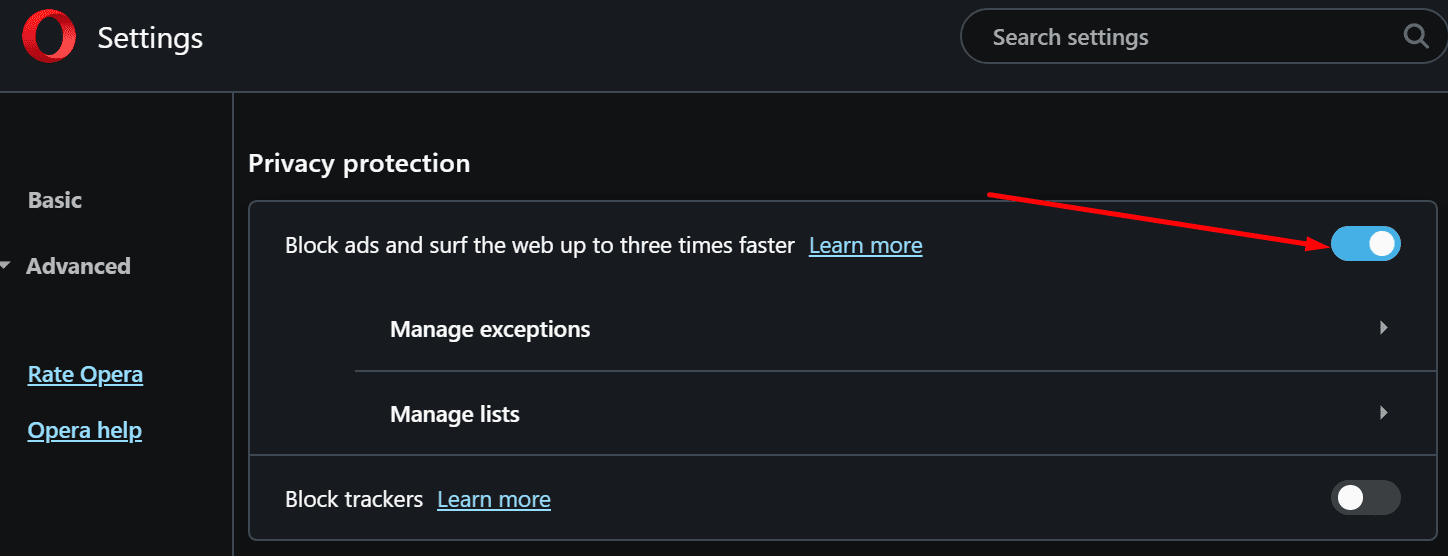
If you’re using a stand-alone adblocker extension, ensure it’s enabled.
Keep in mind that ad blocking is not an exact science. Adblockers rely on a list of ad sources and scripts that needs to be updated regularly. Unfortunately, this list is often one step behind ad providers. So, if your adblocker fails to filter out certain ads today, maybe it will block them next week.
1. Update your browser
Not running the latest Opera version? Check for updates and install any pending updates and patches. If this is an issue that Opera is aware of, chances are the company already rolled out a hotfix for that with the newer browser update.
To update Opera, click on the Opera logo in the left-hand corner of the screen, select Update & Recovery, and click on the Check for update button.
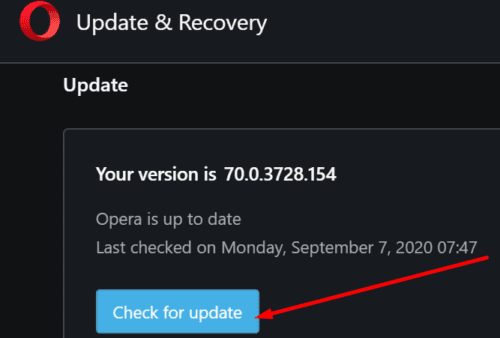
2. Install the uBlock Origin extension
Many Opera users confirmed that switching to uBlock Origin fixed the problem. uBlock is a cross-platform browser extension that allows users to filter and block content, including ads.
You can download it from Opera Addons.
Your browser cache and cookies can slow down your browsing experience and cause many other issues if it gets too big. That’s why you should regularly clear your cache and cookies.
To do that on Opera, click on the Opera logo and go to History → Clear browsing data. Select the time range and then check all the three options available to make sure you clear everything.
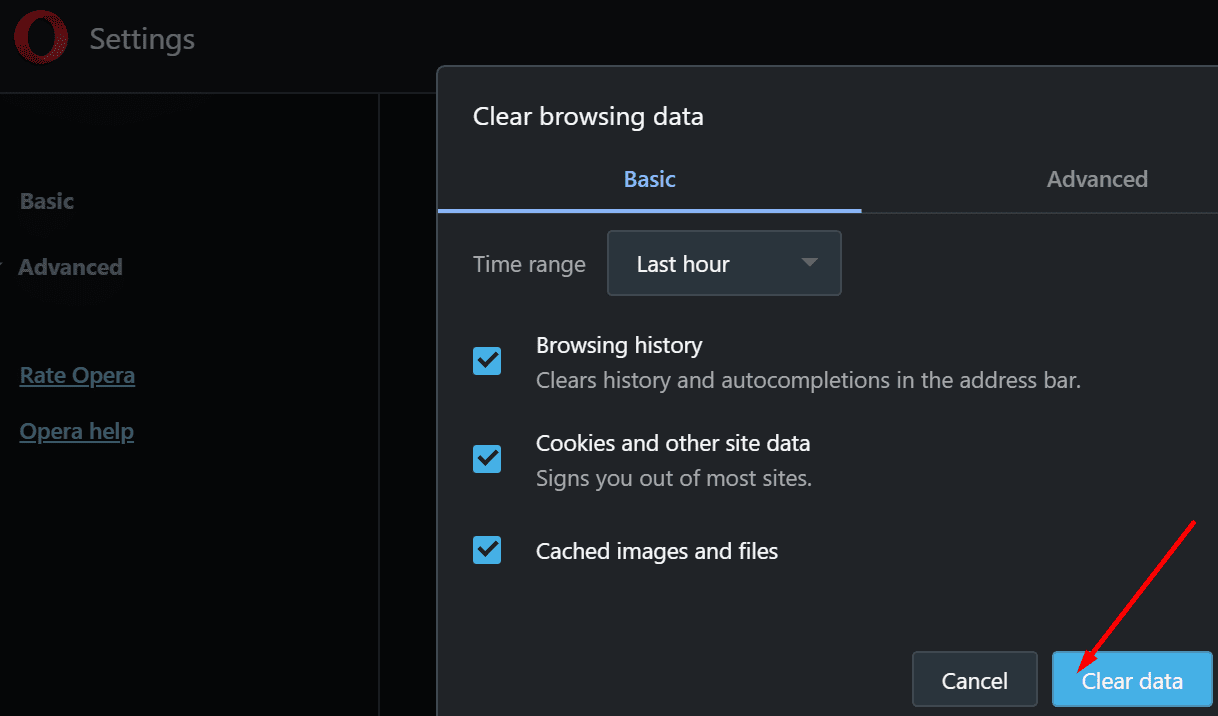
Restart your browser and check if it blocks ads now.
If you’re still seeing ads, you can switch to another browser. Feel free to consider the following alternatives: Brave, Vivaldi, or Firefox.


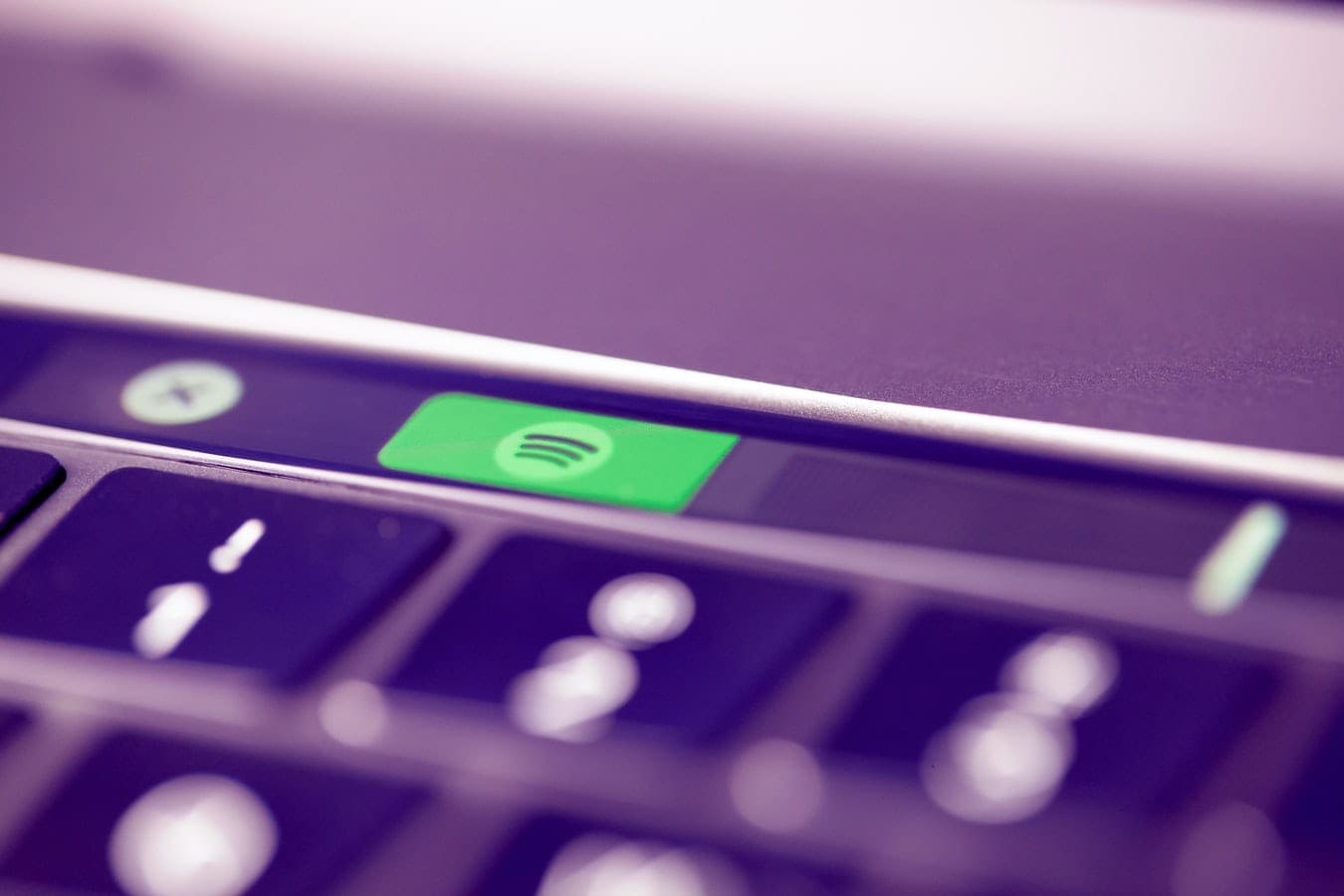


Excellent, clear instructions! Will try to follow the options and alternates. Also did not know about the Opera extension. Thank you